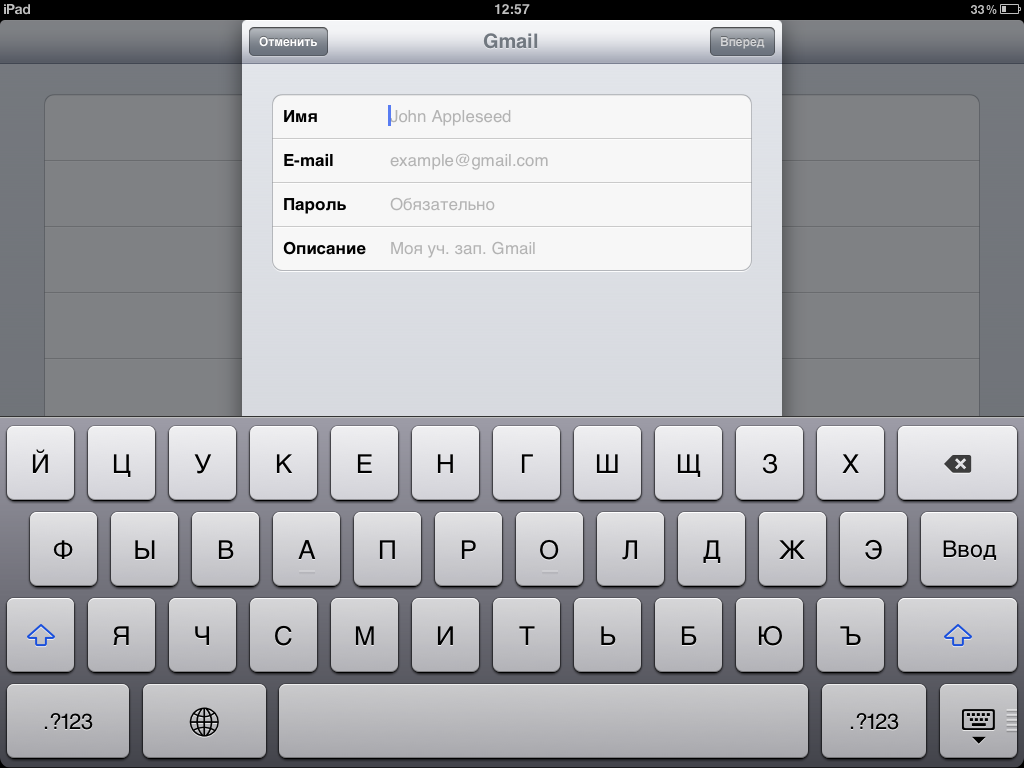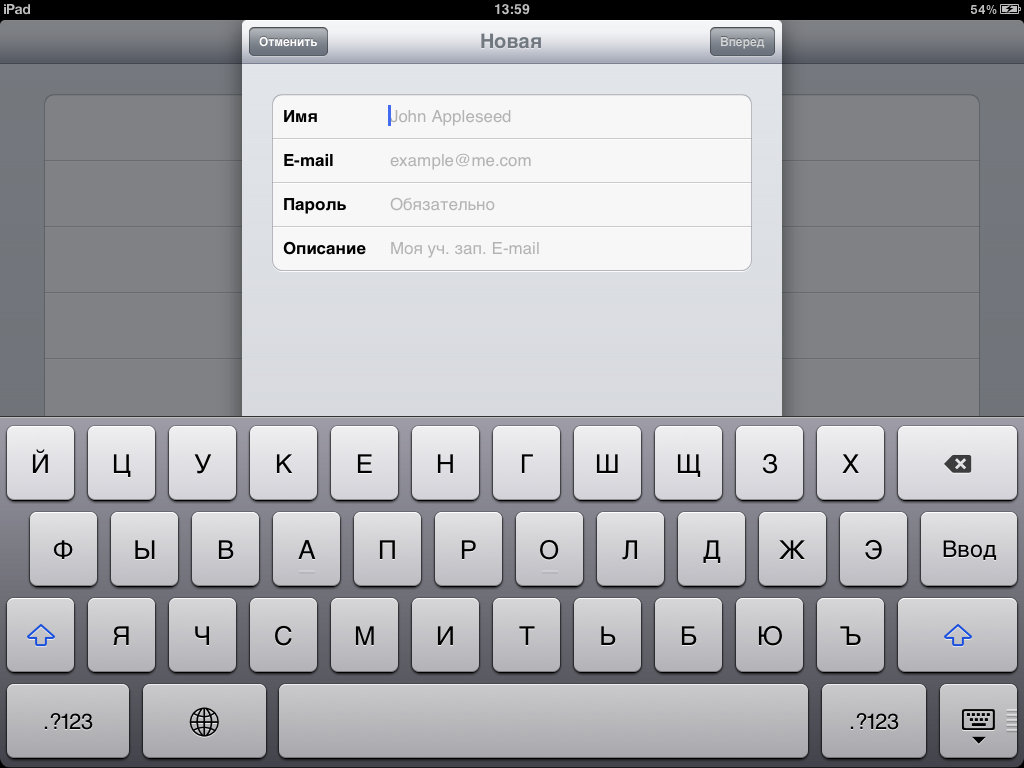Поддержка
|
|
|
|
|
|
|
|
|
|
|
|
|
|
Уважаемые покупатели
Уверяем вас, что любой купленный у нас iPhone не лоченный и без проблем обновляется через iTunes. Мы очень дорожим своей репутацией и будьте уверены в том, что iPhone будет работать абсолютно с любой сим-картой.
Мы даем свою гарантию 1 год. В течении 14-ти дней в случае обнаружения деффекта вернем деньги.
Так что, поводов переживать у Вас нет.
Единственное различие приобретенных у нас iPhone от продаваемых в официальных магазинов это:
1. Другой стандарт вилки зарядного устройства (зависит от партии: Великобритания и Гонконг - тройная широкая вилка с заземлением, США и Канада - маленькая зарядка с двумя плоскими штырями вилки). В этих случаях мы бесплатно даём переходник для наших розеток (фото переходников внизу).
Либо купленый у нас iPhone будет из Европы, где стандарт розеток ничем не отличается от наших, в таком случае в комплекте будет идти привычное для нас зарядное устройство.
2. Гарантия 1 год только в нашем сервисном центре.
3. Все, больше различий нет. Никаких
4. Ах, Да. Забыл, есть еще одно. Разница в цене порядка 10000 руб по сравнению с оф. магазинами.
Вот номера партий iPhone, которые бывают у нас в продаже:
iPhone 4S 16гб (Гонконг) Незалочен
iPhone 4S 16гб (Великобритания) Незалочен
iPhone 4S 16гб (Канада) Незалочен
iPhone 4S 16гб (США) Незалочен
п»ї
iPhone 4S 32гб (Гонконг) Незалочен
iPhone 4S 16гб (Великобритания) Незалочен
iPhone 4S 32гб (Канада) Незалочен
iPhone 4S 32гб (США) Незалочен
iPhone 4S 64гб (Гонконг) Незалочен
iPhone 4S 16гб (Великобритания) Незалочен
iPhone 4S 64гб (Канада) Незалочен
iPhone 4S 64гб (США) Незалочен
Если вас интересует какая-то конкретная партия, вам следует уточнить о ее наличии у менеджера. Хотя принципиального различия между ними нет никакого.
Ниже приведены фотографии переходников,которые мы даем бесплатно в комплекте.

Р?дентификатор Apple ID — это РёРјСЏ пользователя, используемое практически для всех действий РІ системах Apple, включая использования службы iCloud для хранения содержимого, загрузку программ СЃ веб-сайта App Store, Р° также РїРѕРєСѓРїРєСѓ песен, фильмов Рё телешоу РЅР° веб-сайте iTunes Store.
Вот пошаговая инструкция:
Шаг №1. Заходим в iTunes Store
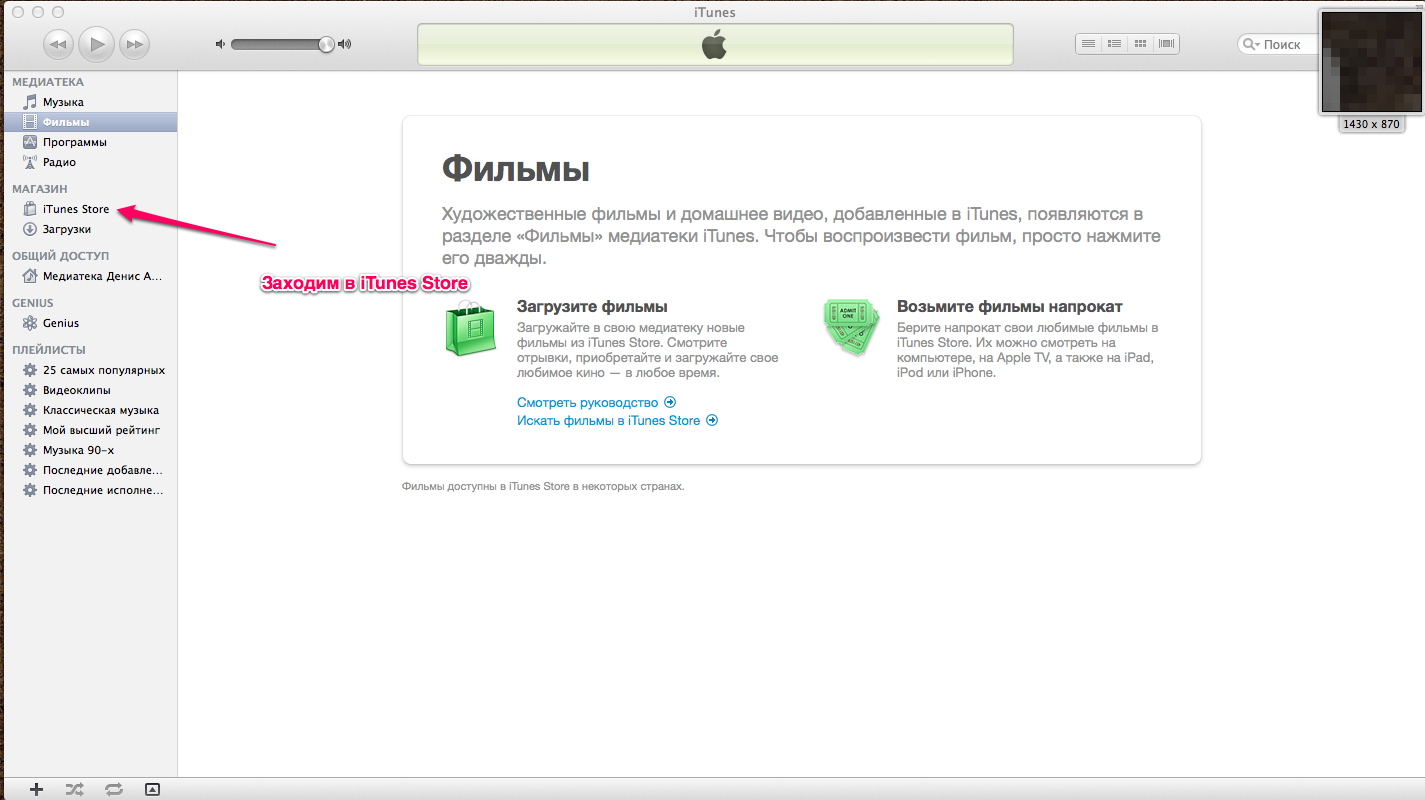
Шаг №2. Покупаем бесплатную программу
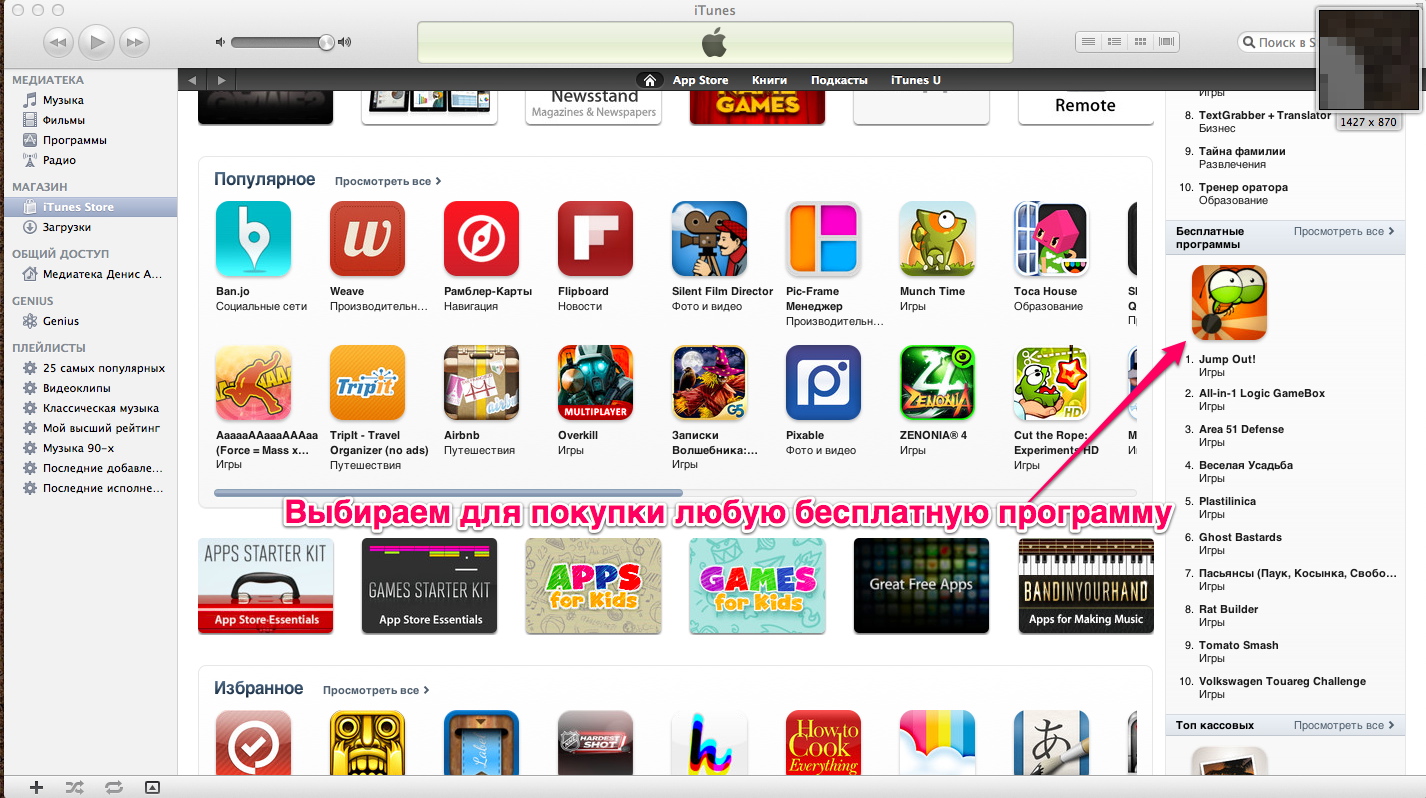
Шаг №3. Начинаем создавать AppleID
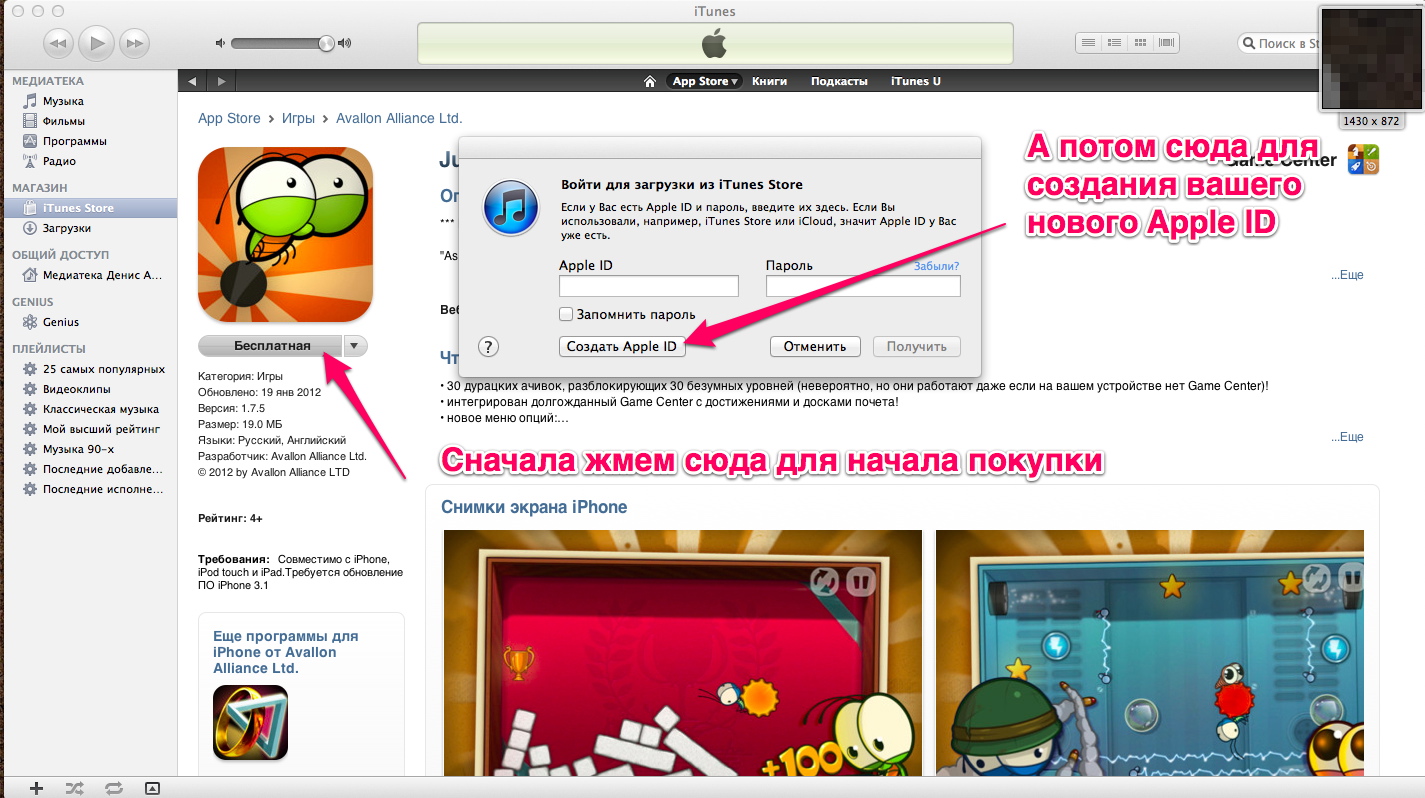
Шаг №4. Начало
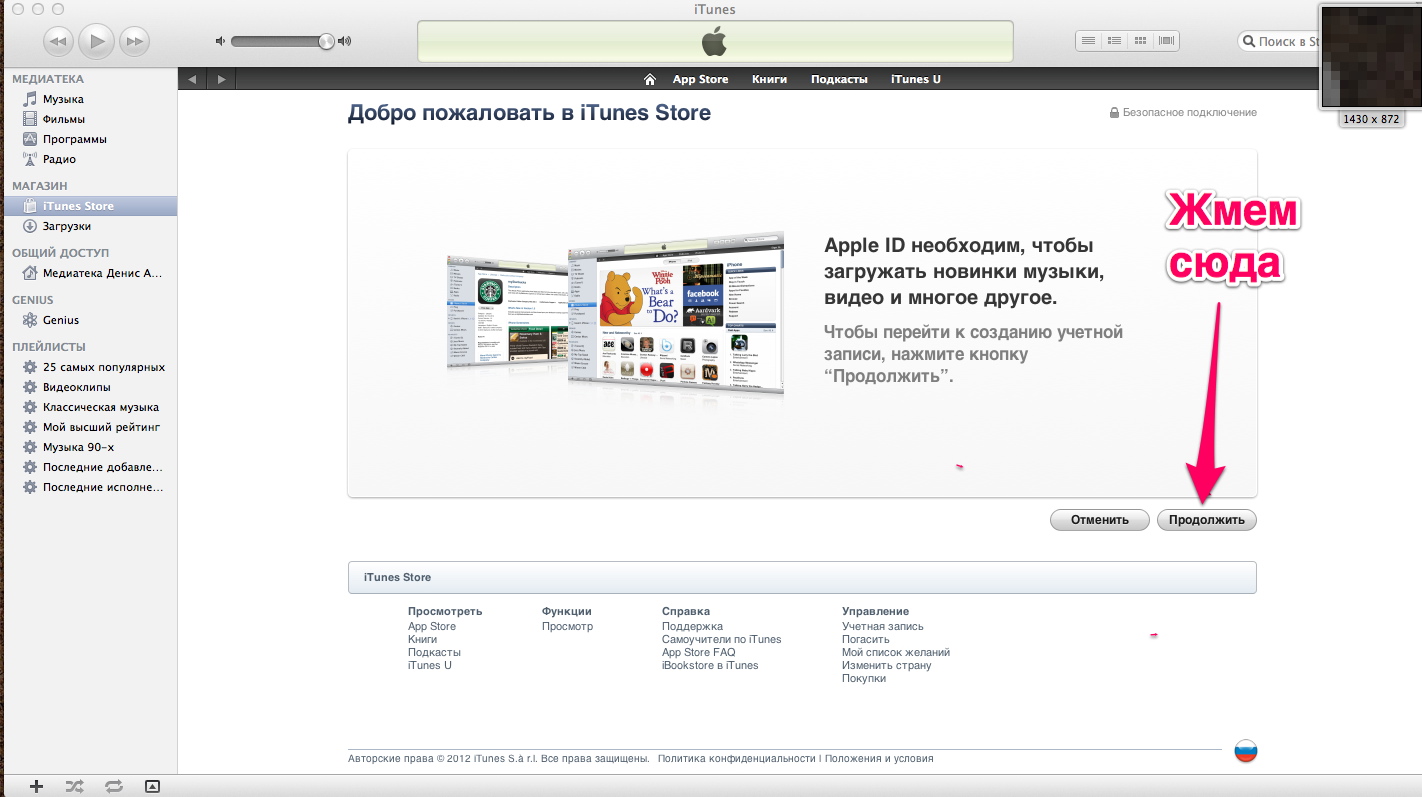
Шаг №5. Улаживаем формальности
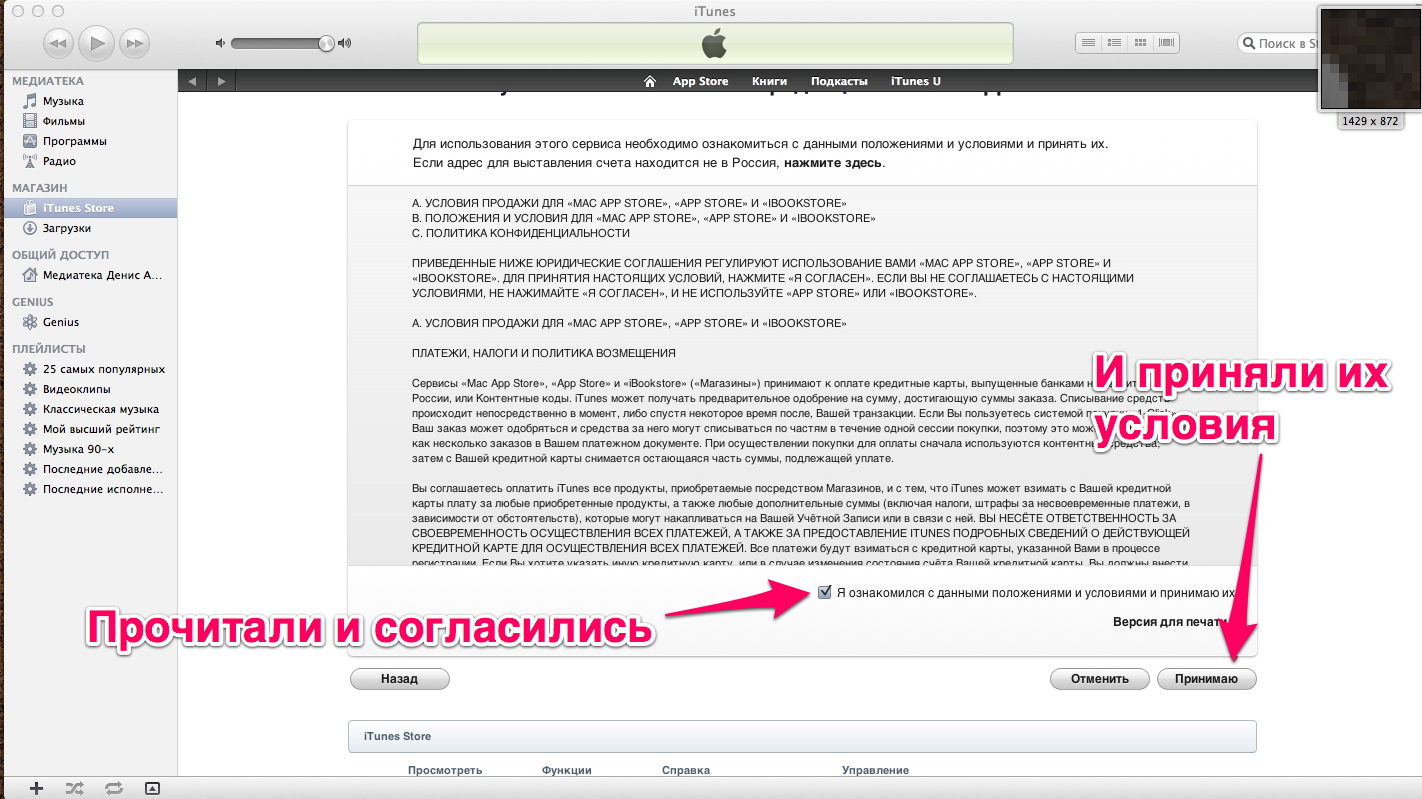
Шаг №6. Ваш email это Ваш будущий AppleID
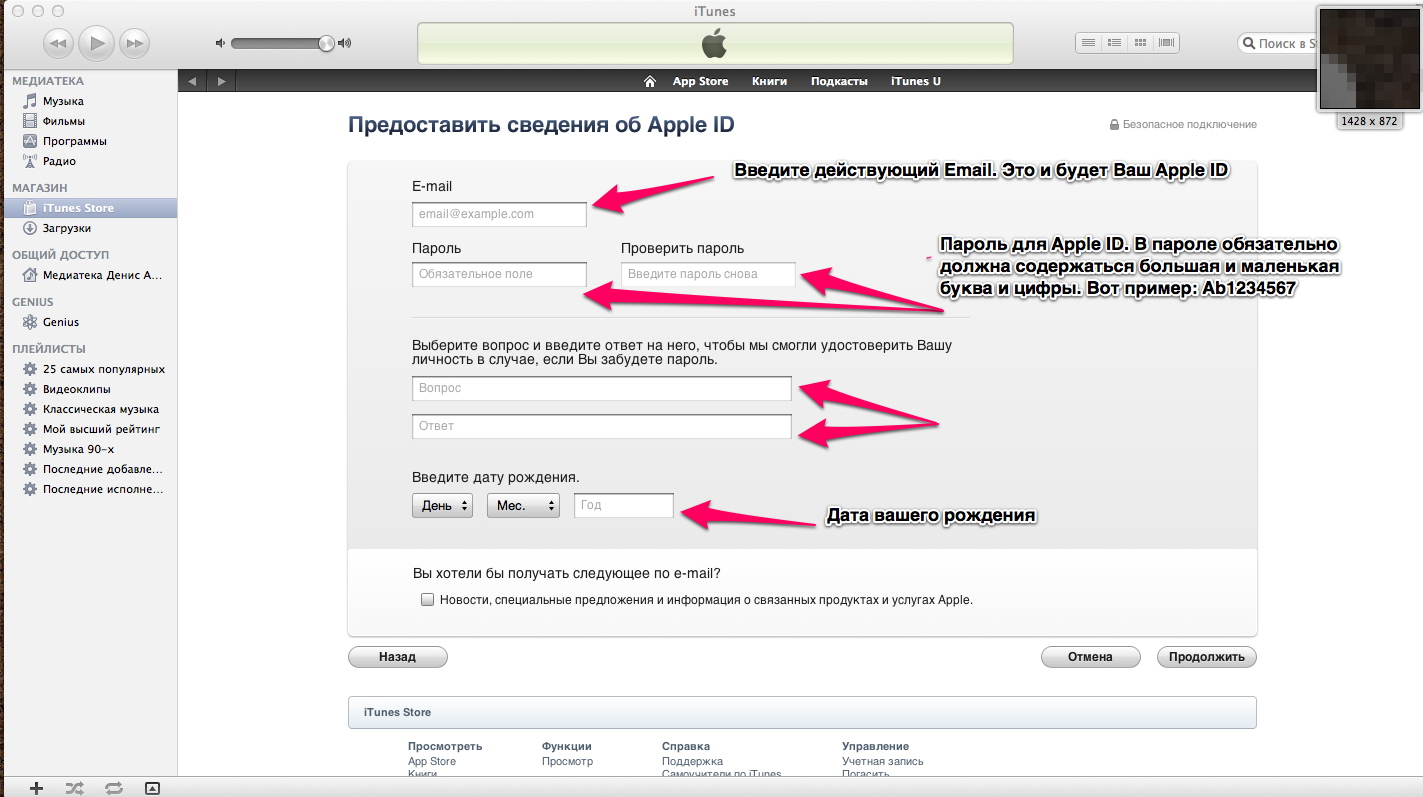
Шаг №7.Указывайте что не хотите никому платить.
Немного анкетных данных для проформы. Жмете "Создать AppleID". Почти все.
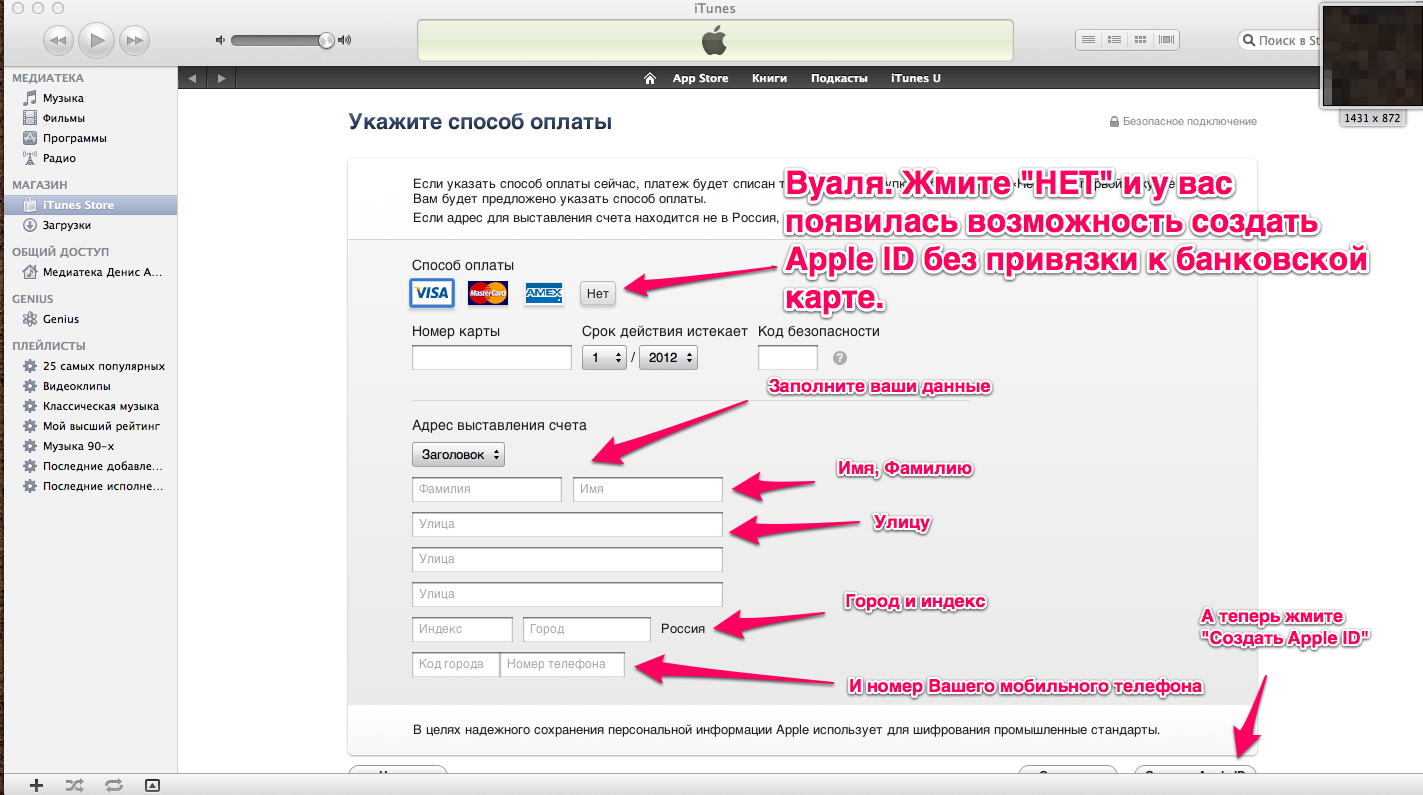
Шаг №8. Далее Вам на почту будет высланно письмо с просьбой подтверждения вашего нового AppleID.
Заходите.Подтверждайте.Вводите Ваш новый AppleID в iTunes и загружайте программы. Спасибо за внимание.
Рти скриншоты РїРѕРјРѕРіСѓС‚ Вам перекинуть контакты, которые находятся Сѓ Вас РЅР° СЃРёРј карте, РІ память iPhone.
Шаг 1. Зайдите в настройки iPhone
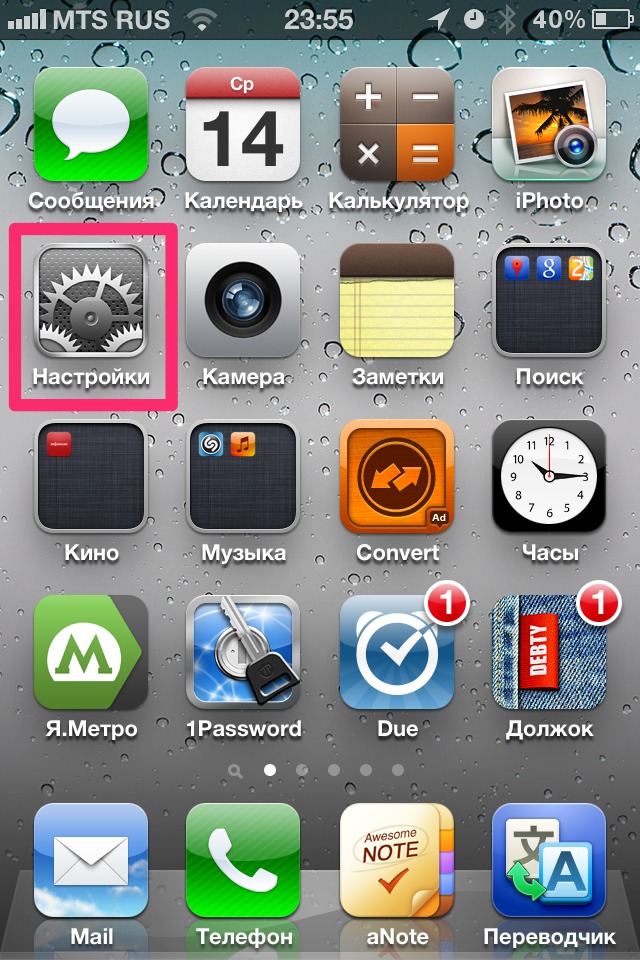
Шаг 2. Выберите раздел (Почта,адреса,календари)
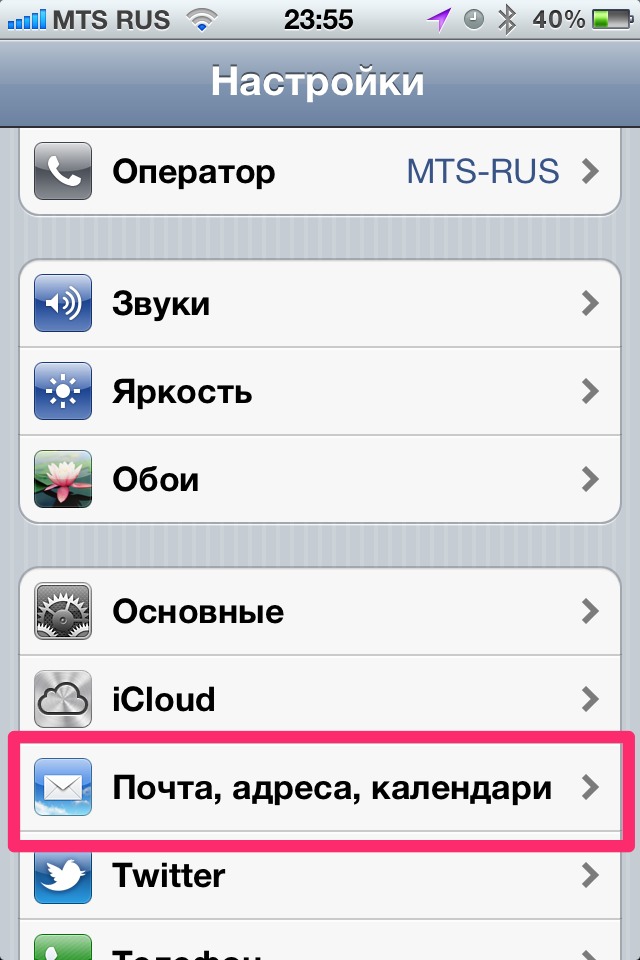
Шаг 3. Затем пролистайте немного РІРЅРёР· Рё найдите меню "Р?мпортировать контакты СЃРёРј"
Жмите на это меню, и через несколько секунд все контакты, которые были у вас на сим-карте, скопируются на iPhone.
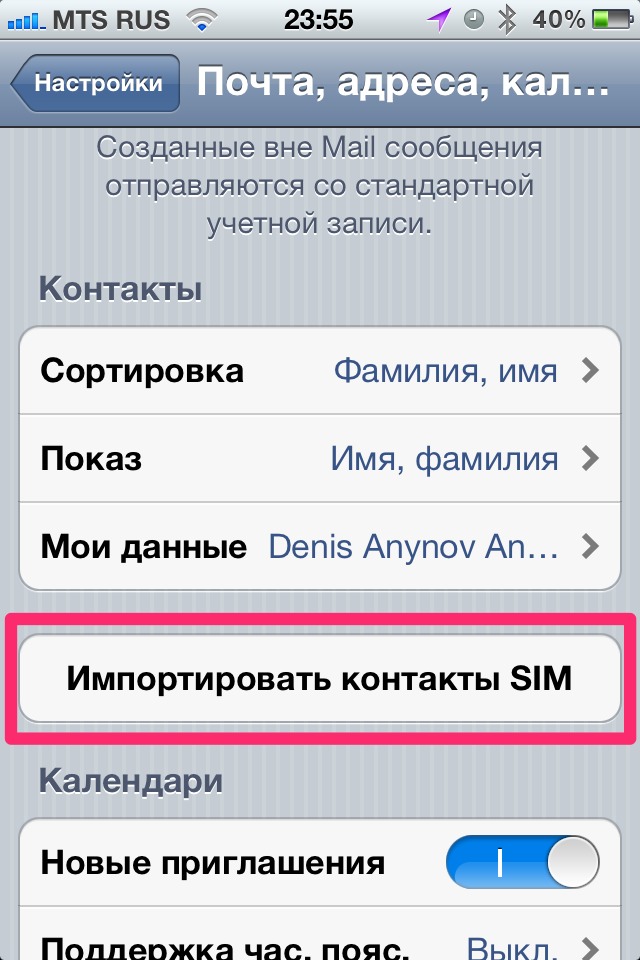
Перезагрузка № 1 "Легкая"
Что делать, если ваш любимый iPhone завис, выключился ни с того, ни с сего и не собирается включаться, или попросту глючит?
РќРµ отчаивайтесь. Практически РІРѕ всех случаях помогает перезагрузка, Рё, даже если Сѓ вас нет специального технического образования, РІС‹ РІ силах сделать ее самостоятельно. Р?так, зажимаем Рё держим клавиши Home Рё Включение/Выключение РґРѕ того момента, РїРѕРєР° экран Сѓ аппарата РЅРµ погаснет, Рё РЅРµ отпускаем РґРѕ тех РїРѕСЂ, РїРѕРєР° РѕРЅ РЅРµ включится (должно появиться яблоко РЅР° экране).
Жмите одновременно, как на картинке.

Все. Должно работать.
P.S Рто помогает РІ РѕСЃРЅРѕРІРЅРѕРј тогда,РєРѕРіРґР° телефон РЅРё СЃ того, РЅРё СЃ сего выключился.
Перезагрузка № 2 "Серьезная"
Рто, РїРѕ сути самостоятельная перепрошивка iPhone, призванная ''вылечить" его РѕС‚ разного СЂРѕРґР° глюков (зависает,тормозит, Рё С‚.Рґ)
Шаг 1. Открываем на компьютере программу iTunes (должно быть подключение к интернету)
Шаг 2. Берем iPhone и подключаем его с помощью USB к компьютеру, затем зажимаем одновременно Клавиши включения/выключения и Home (круглая клавиша снизу дисплея), держа их, не отпуская, пока он не выключится. Продолжаем держать обе кнопки, пока он снова не включится (должно появиться яблоко на экране), и сразу отпускаем кнопку Включения/Выключения, продолжая держать кнопку Home.
Через 5 секунд iPhone войдет в режим восстановления (на экране появиться значок iTunes и USB, а на компьютере появиться надпись "iTunes обнаружила iPhone в режиме восстановления").
Шаг 3. Жмите "Восстановить и обновить" и ожидайте полного восстановления. В зависимости от скорости интернета iPhone в среднем восстанавливается за 10-15 минут.
Шаг 4. После полного восстановления,Ваш iPhone предложить вам пройти продцедуру активации (точно такую же, как при покупке нового).
Подключайтесь к Wi-Fi или к iTunes.
Активируйте и пользуйтесь.
P.S Мы не можем дать стопроцентной гарантии, что это поможет, но в восьмидесяти процентах случаем проблема решается. Если вам все же не удалось решить проблему, обращайтесь к нам в службу клиентской поддержки по телефону +7 (495) 745 05 11 доб.3
К нам в магазин иногда звонят клиенты с претензией о том, что в iPhone 4 не работает 2-й динамик! Конечно не работает. Его там просто нет. Два одинаковых отверстия снизу телефона это не стереодинамики, справа находится микрофон, а слева, динамик.
Вот скраншот из инструкции с фирменного сайта Apple

Нажмите на бинокль и вы попадете на официальную страницу apple.com предназначенную для проверки устройств Apple по серийному номеру.
Вся техника Apple производится только в Китае на заводе тайваньской компании Foxconn Techology Group, №1 в мире по OEM-поставкам системных плат, разъемов и корпусов для электронных устройств.

Так же к особенностям компании относится наличие полного производственного цикла - от разработки до изготовления продукции, что гарантирует компаниям-заказчикам (в частности Apple) получать полностью готовое, протестированное устройство собранное на лучшем заводе в мире.

Совсем недавно компания Foxconn внедрила РЅР° СЃРІРѕРё линии новый тип устройства РїРѕ контролю Р·Р° качеством. Р?спользуя рентген, СЂРѕР±РѕС‚ программным путём ищет РЅР° платах РёР·СЉСЏРЅС‹, невидимые для человека, что практически исключает брак устройств.
Будте уверены Apple - это надежно.
Наш интернет-магазин дорожит своей репутацией и гарантирует вам, что купленный у нас iPhone не являеться "залоченным","привязанным к одному оператору" и т.д.
Абсолютно все купленные у нас iPhone 4/4S являются незалочеными (то есть, изначально с завода этот аппарат не был адаптирован для работы только с одним оператором).
Все аппараты упакованы и опечатаны. Вскрытие упаковки происходит только в присутствии клиента.
Открывайте, активируйте, обновляйтесь, используя любые сим-карты.
Без проблем.
Здесь подробно описываеться, как настроить почту на iPad, iPhone и Pod
(на примере iPad)
Заходим в программу Mail
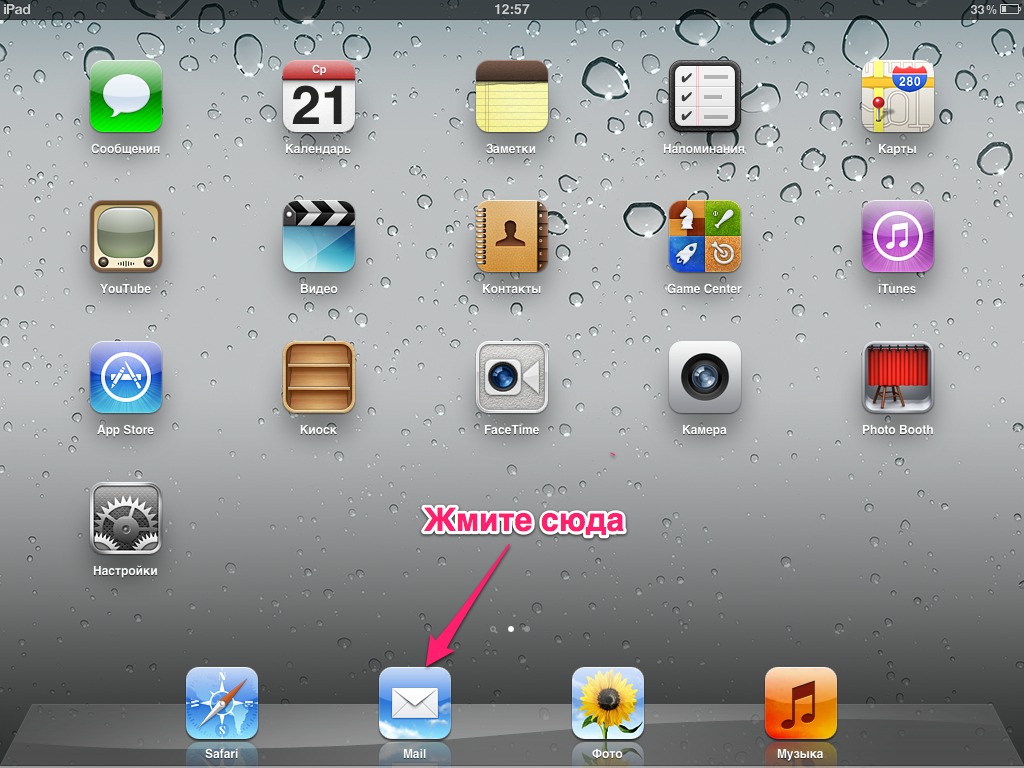
Если у Вас почта, которая есть в этом списке - выбирайте
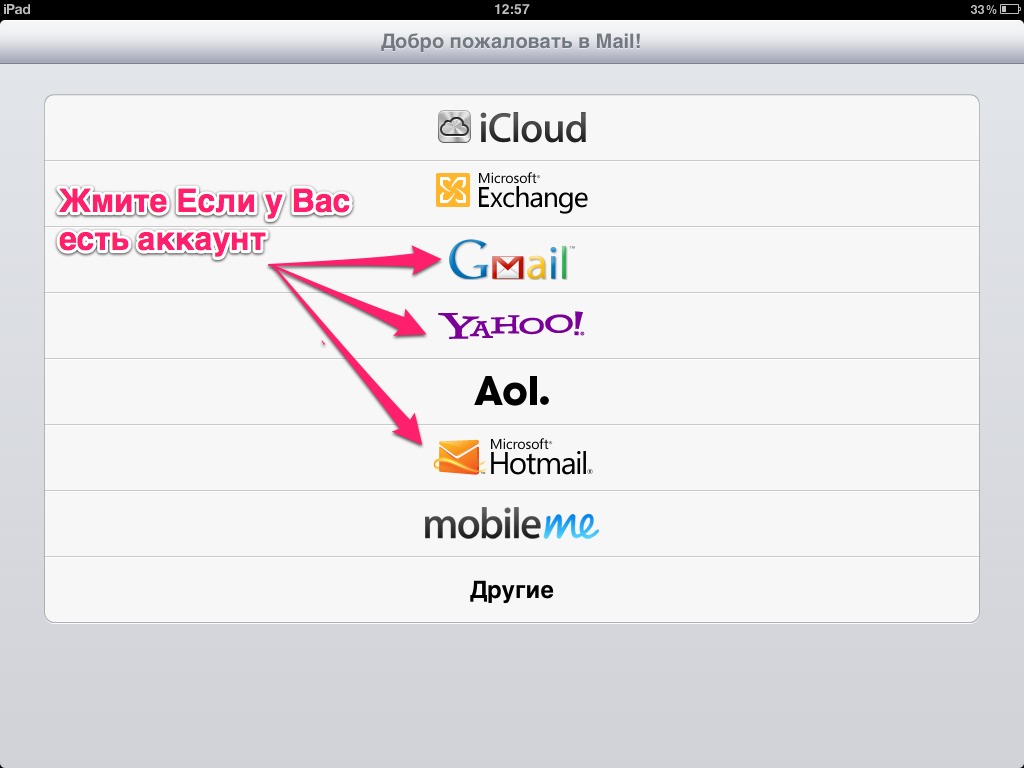
Для владельцев этих почтовых сервисов все проще.
Жмете, например, на Gmail. Заполняете форму где:
Р?РјСЏ - Ваше РёРјСЏ (будет РІРёРґРЅРѕ РїСЂРё поставке почты);
E-mail - ваш почтовый адрес на сервисе Gmail;
Пароль - пароль от почтового ящика;
Описание – заполняется на ваше усмотрение. Необходимо для того, чтобы назначить учетной записи название. Позволяет не запутаться при наличии нескольких учетных записей на устройстве.
Все. Почта готова к использованию.
Но не стоит забывать о владельцах наиболее популярных российских почтовых сервисов,
таких как, Yandex, Mail, Rambler.
Жмем сюда
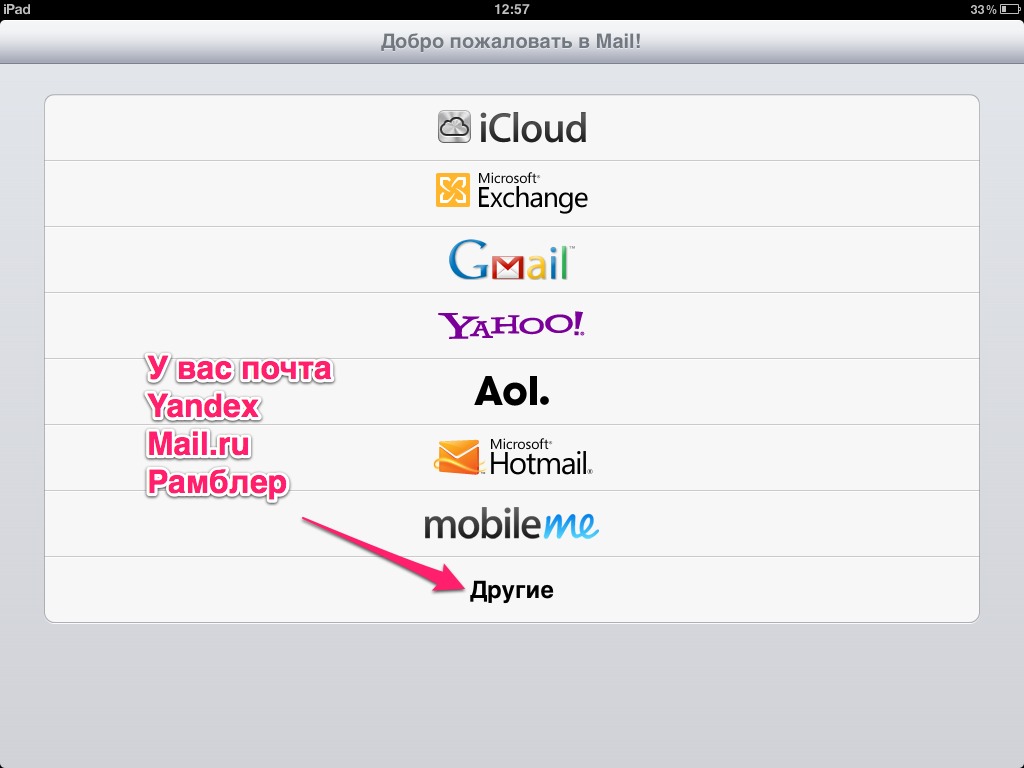
Далее заполняйте эту форму как было описанно выше
Далее в новом окне необходимо произвести ручные настройки. Зависят они от вашего почтового сервиса.
Ниже под фото представлены данные для настройки всех трех сервисов:
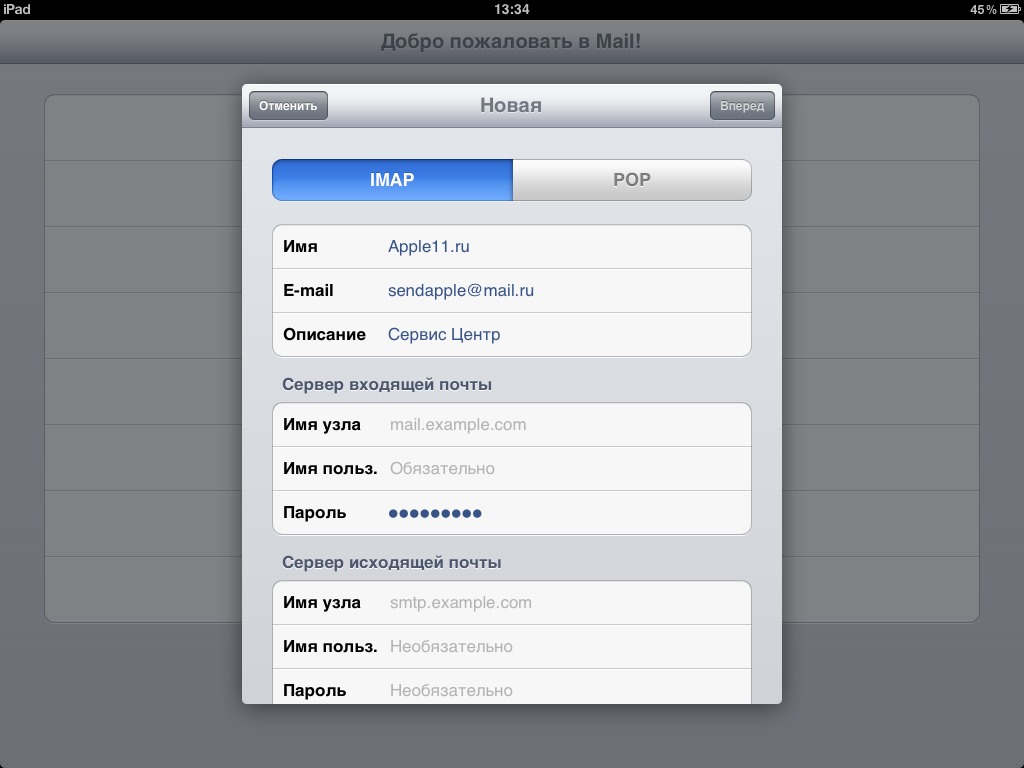
Для Yandex
IMAP
Сервер входящих сообщений: imap.yandex.ru
Сервер исходящих сообщении: smtp.yandex.ru
POP3
Сервер входящих сообщений: pop.yandex.ru
Сервер исходящих сообщений:smtp.yandex.ru
Для Mail.ru
POP3
Сервер входящих сообщений: pop.mail.ru
Сервер исходящих сообщений: smtp.mail.ru
IMAP на Mail нет.
Для Rambler
POP3
Сервер входящих сообщений: mail.rambler.ru
Сервер исходящих сообщений: mail.rambler.ru
IMAP
Сервер входящих сообщений – mail.rambler.ru
Сервер исходящих сообщений – mail.rambler.ru
Разница между POP3 и IMAP заключается в том, что при протоколе IMAP почта обрабатывается на сервере. При протоколе POP3 почта загружается в устройство, и все действия с ней происходят локально.
Хотите приобрести iPad?
Попробуй его в использовании не выходя из дома.
Нажми на iPad и узнай как он работает
Р?дентификатор Apple ID — это РёРјСЏ пользователя, используемое практически для всех действий РІ системах Apple, включая использования службы iCloud для хранения содержимого, загрузку программ СЃ веб-сайта App Store, Р° также РїРѕРєСѓРїРєСѓ песен, фильмов Рё телешоу РЅР° веб-сайте iTunes Store.
Вот пошаговая инструкция:
Шаг №1. Заходим в iTunes Store
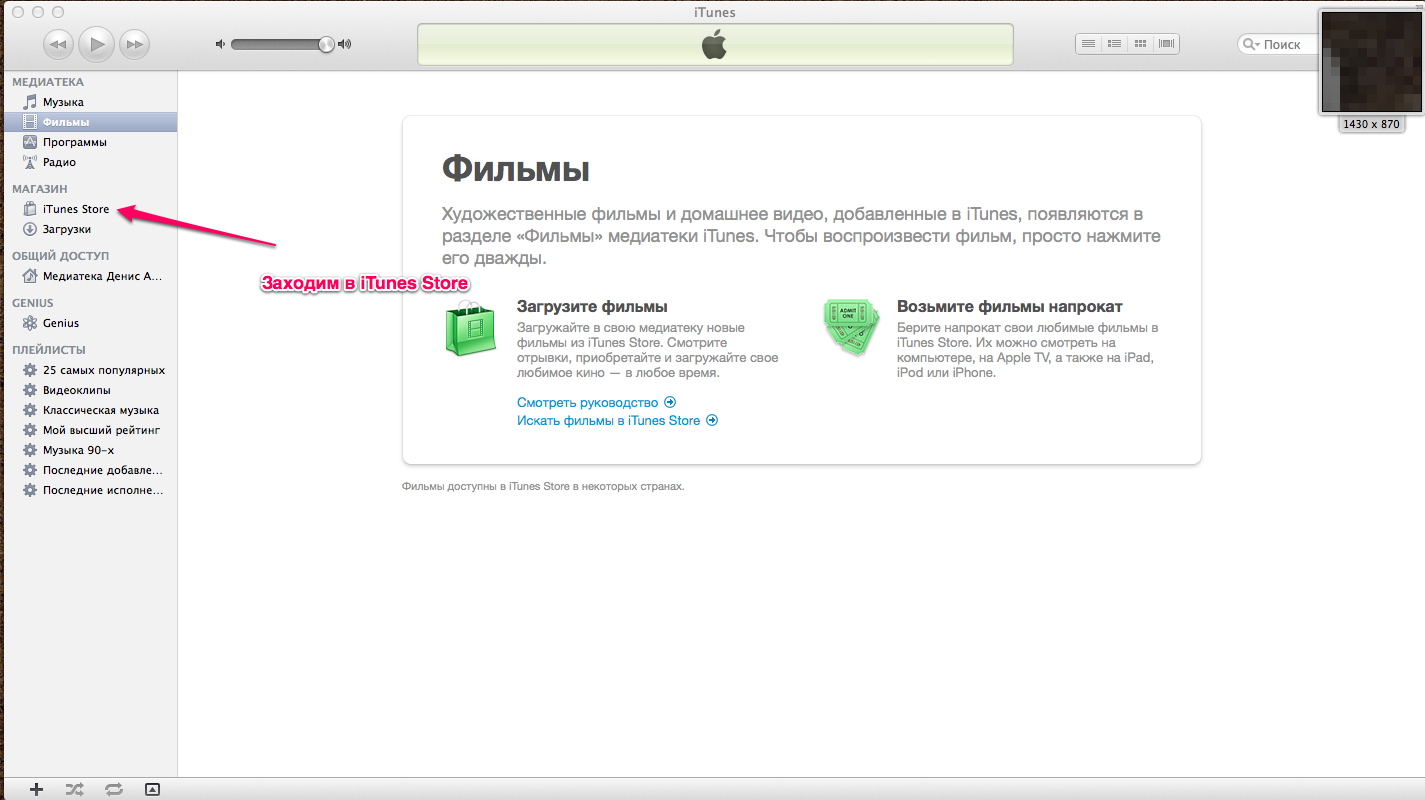
Шаг №2. Покупаем бесплатную программу
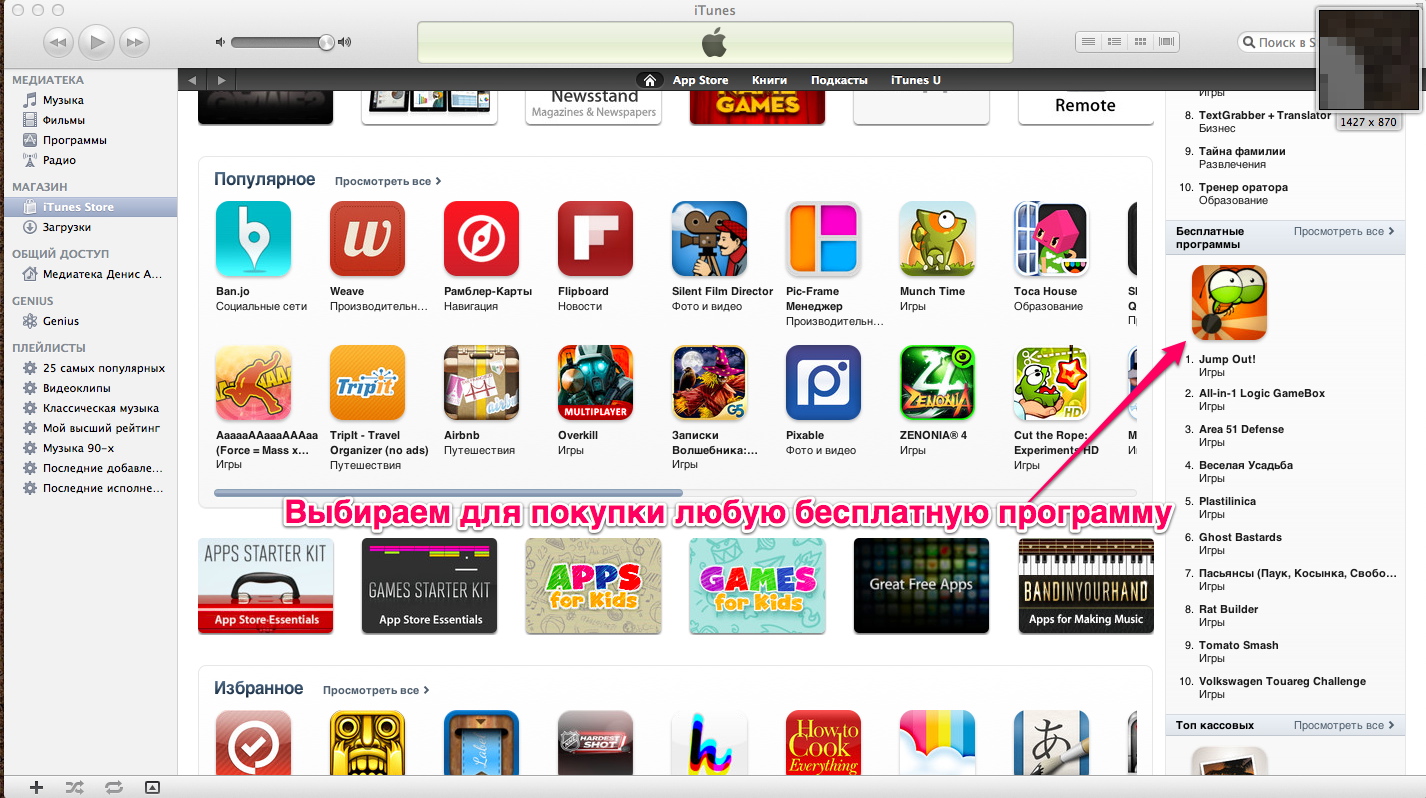
Шаг №3. Начинаем создавать AppleID
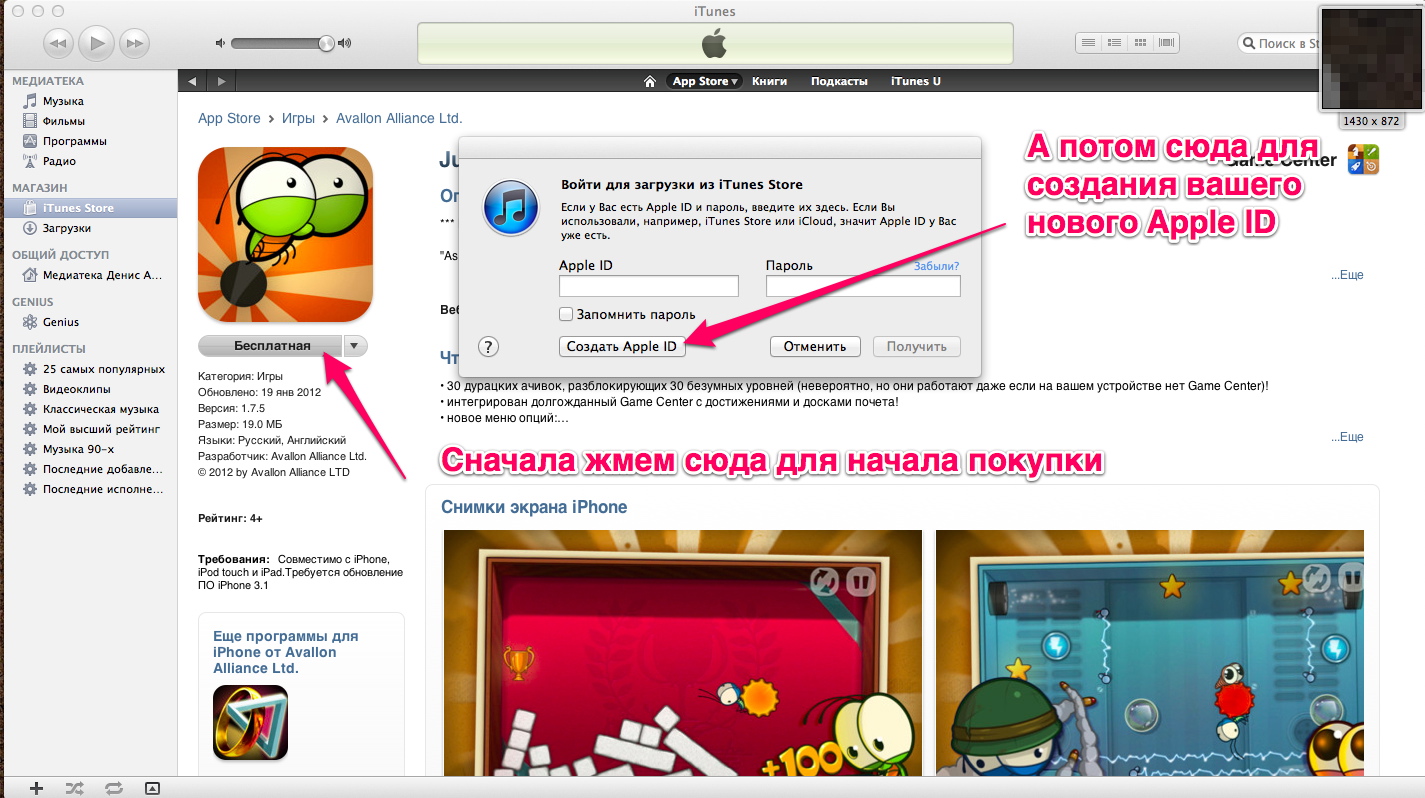
Шаг №4. Начало
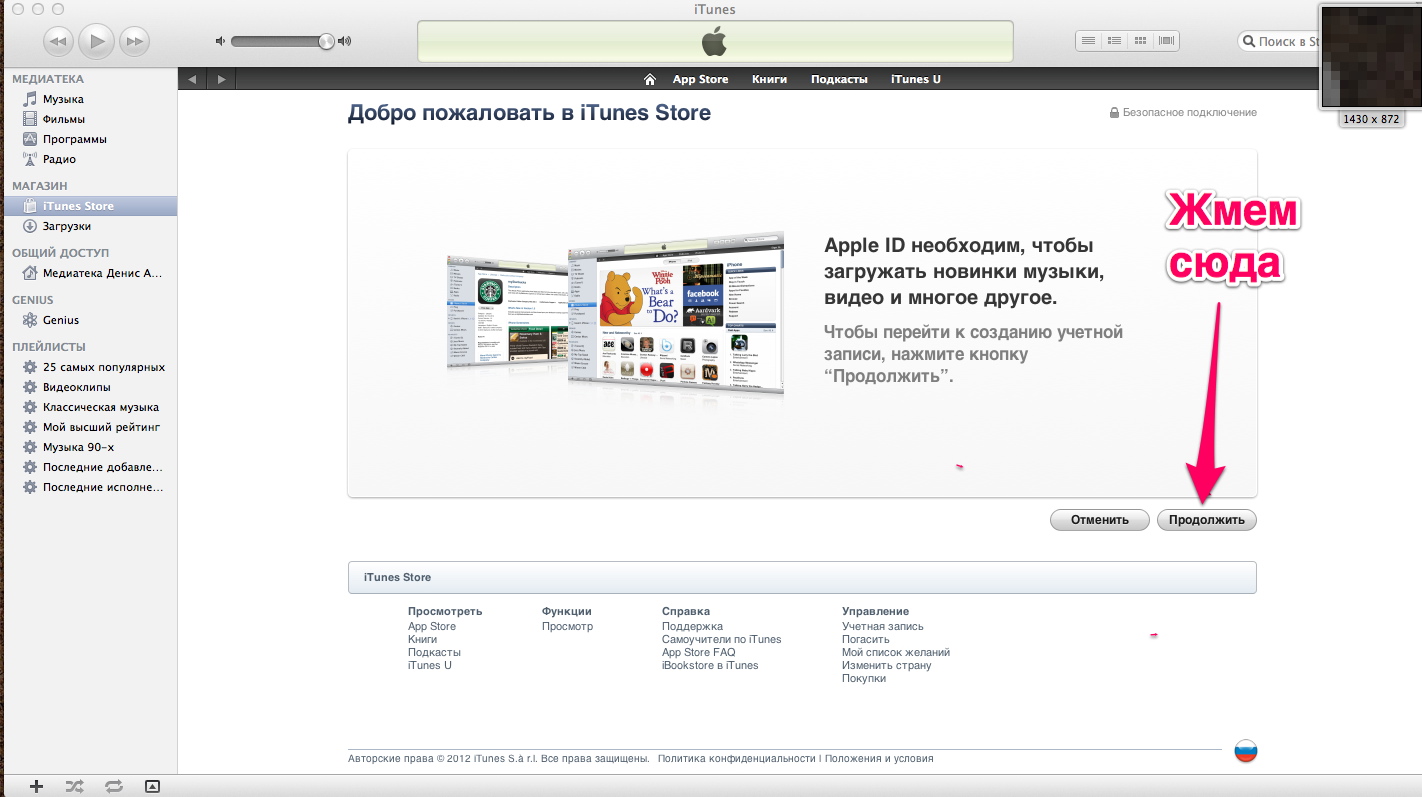
Шаг №5. Улаживаем формальности
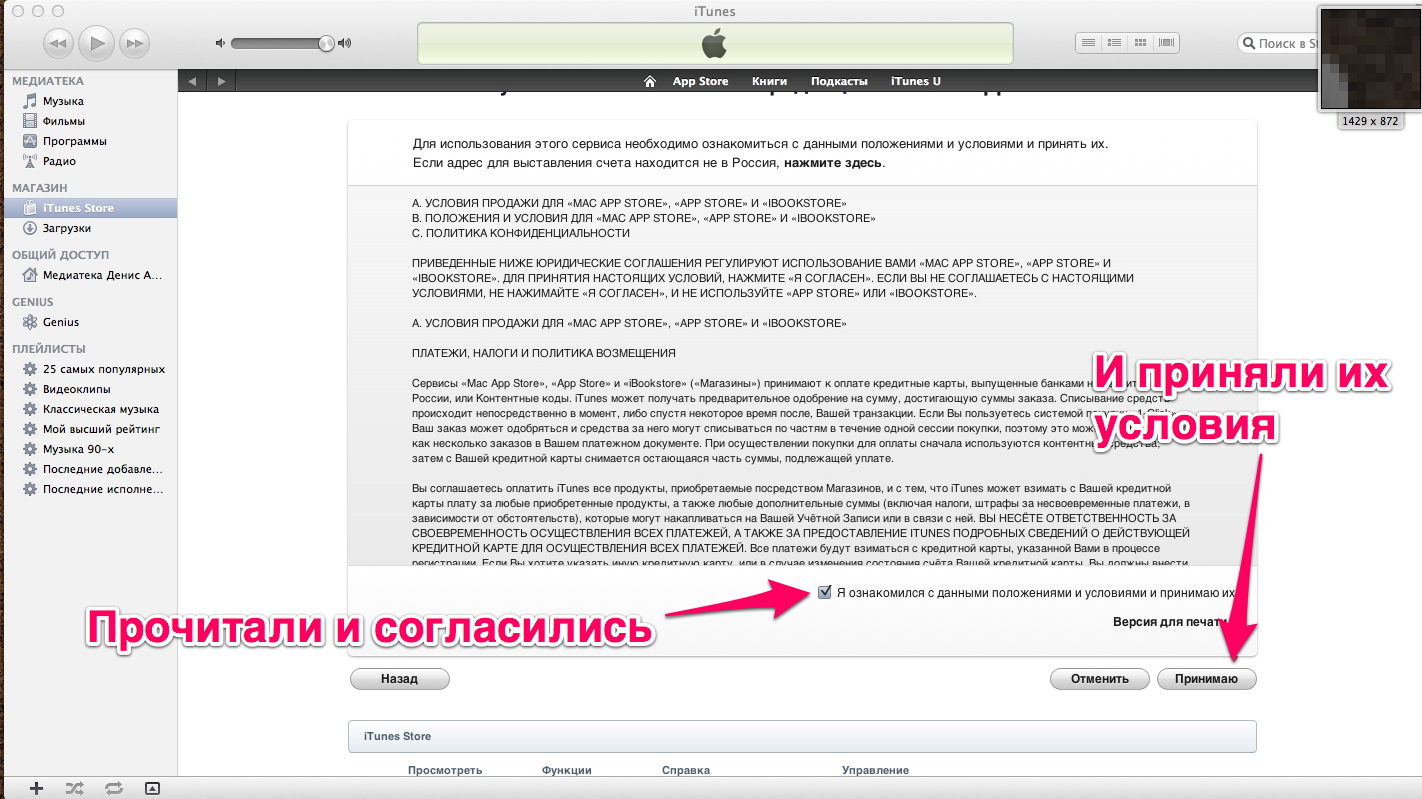
Шаг №6. Ваш email это Ваш будущий AppleID
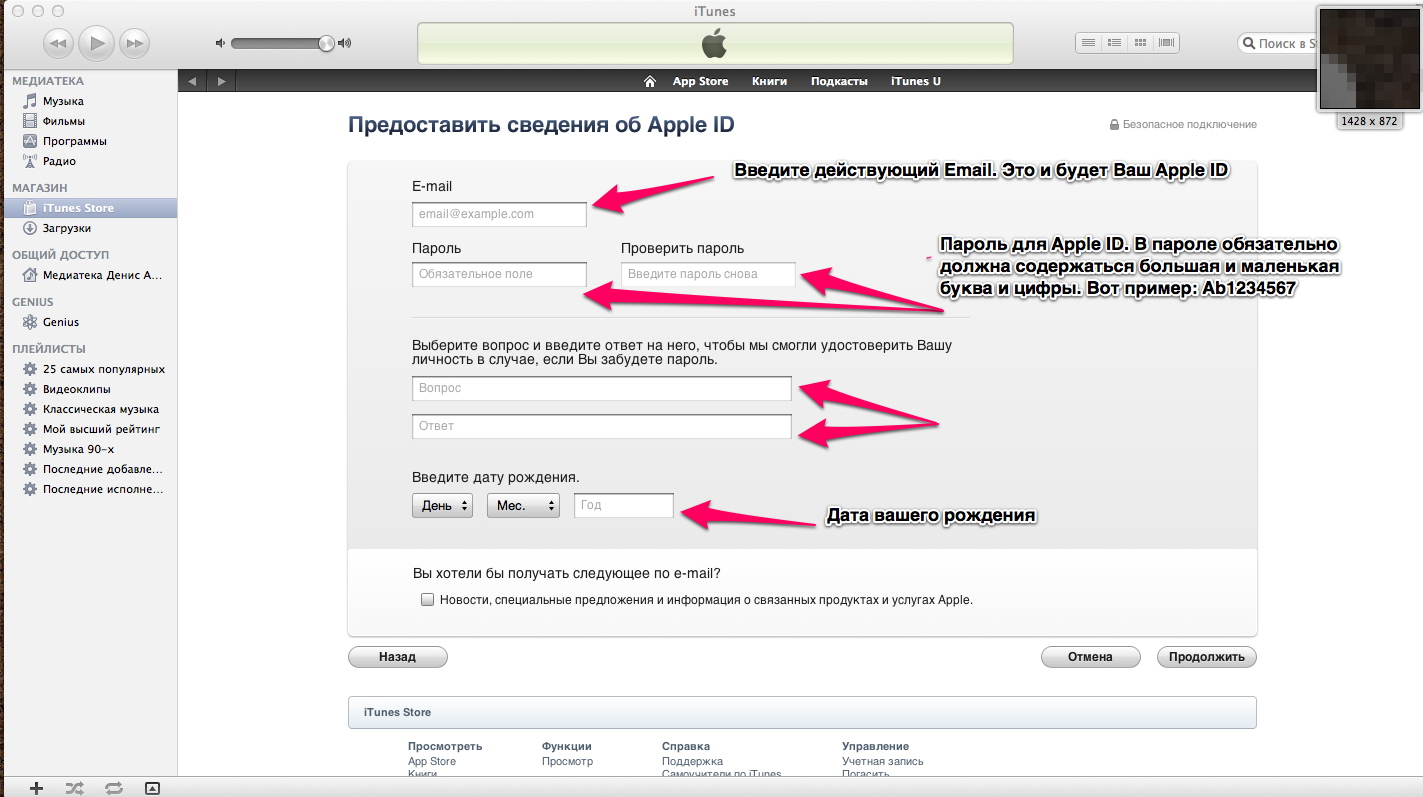
Шаг №7.Указывайте что не хотите никому платить.
Немного анкетных данных для проформы. Жмете "Создать AppleID". Почти все.
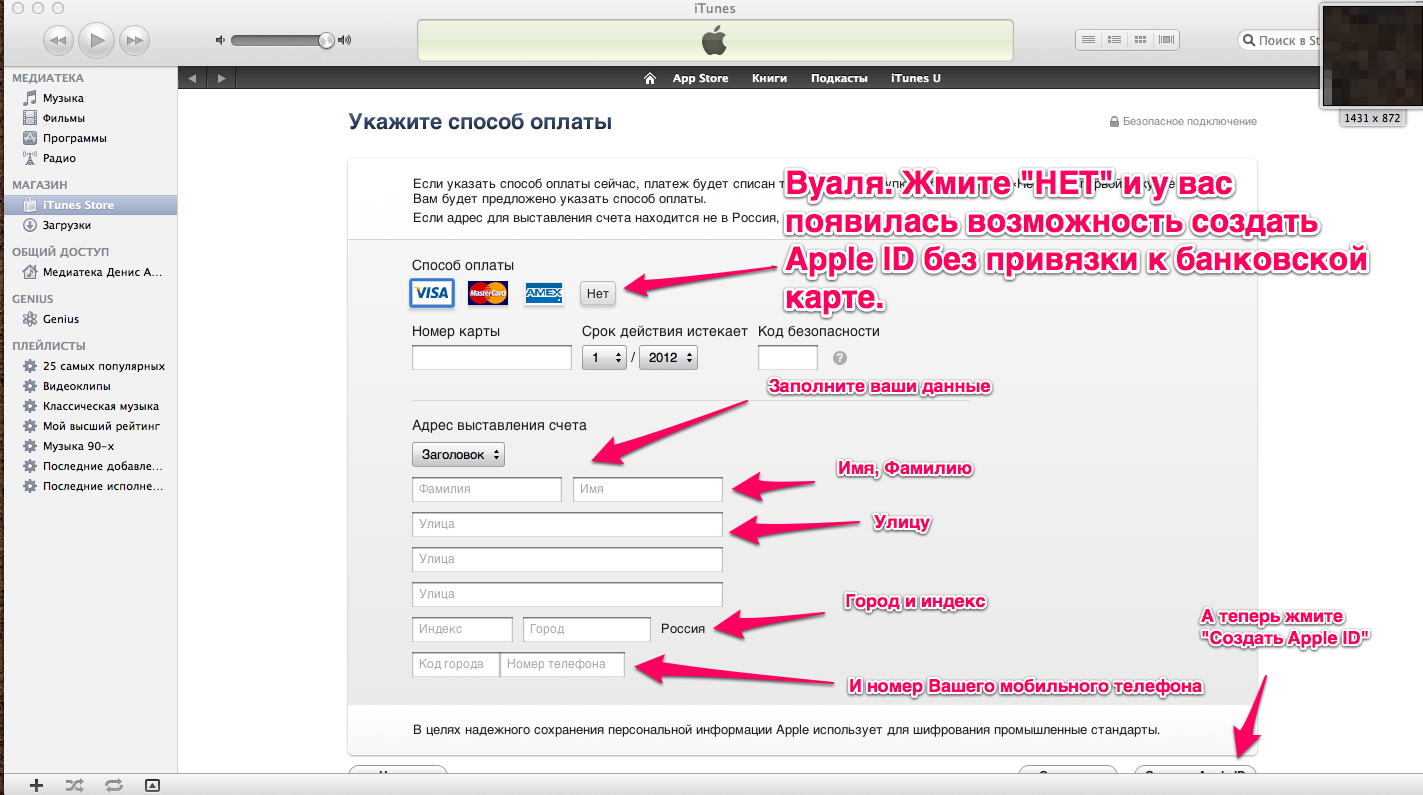
Шаг №8. Далее Вам на почту будет высланно письмо с просьбой подтверждения вашего нового AppleID.
Заходите.Подтверждайте.Вводите Ваш новый AppleID в iTunes и загружайте программы. Спасибо за внимание.
Нажмите на бинокль и вы попадете на официальную страницу apple.com предназначенную для проверки устройств Apple по серийному номеру.
Здесь подробно описываеться, как настроить почту на iPad, iPhone и Pod
(на примере iPad)
Заходим в программу Mail
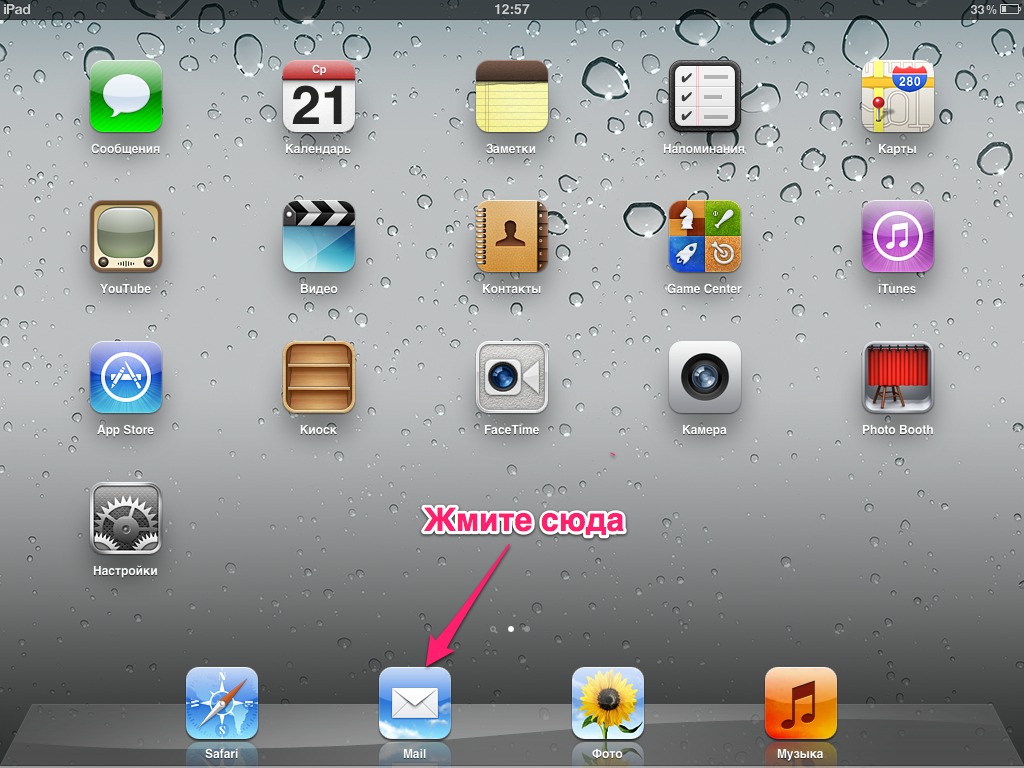
Если у Вас почта, которая есть в этом списке - выбирайте
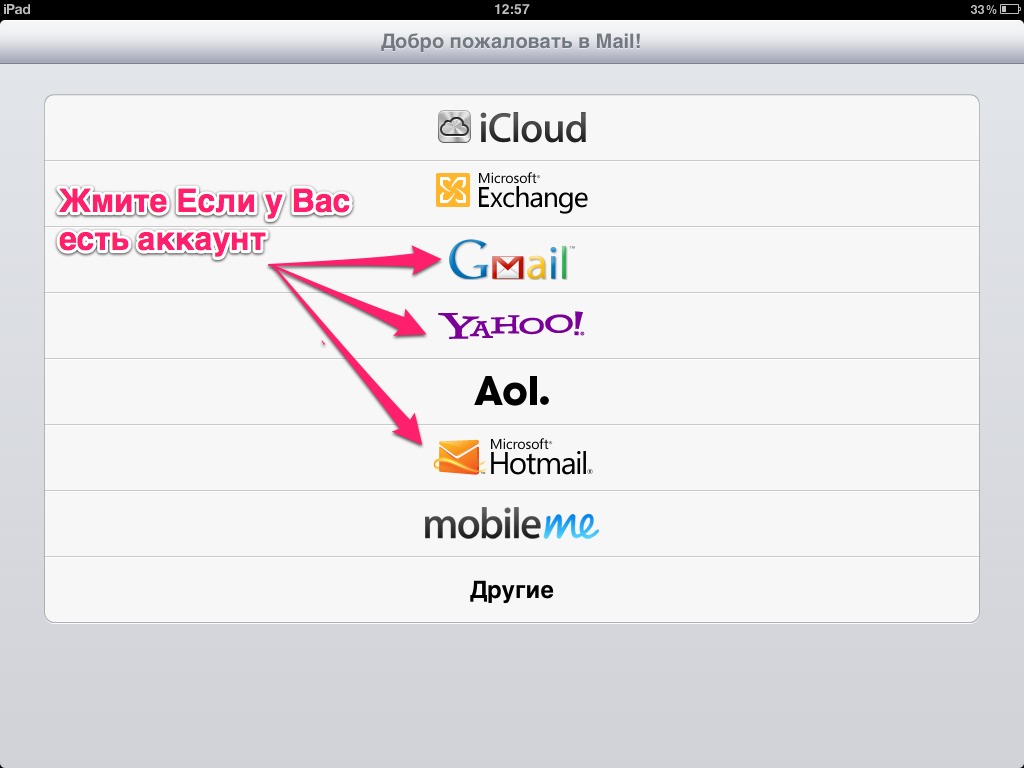
Для владельцев этих почтовых сервисов все проще.
Жмете, например, на Gmail. Заполняете форму где:
Р?РјСЏ - Ваше РёРјСЏ (будет РІРёРґРЅРѕ РїСЂРё поставке почты);
E-mail - ваш почтовый адрес на сервисе Gmail;
Пароль - пароль от почтового ящика;
Описание – заполняется на ваше усмотрение. Необходимо для того, чтобы назначить учетной записи название. Позволяет не запутаться при наличии нескольких учетных записей на устройстве.
Все. Почта готова к использованию.
Но не стоит забывать о владельцах наиболее популярных российских почтовых сервисов,
таких как, Yandex, Mail, Rambler.
Жмем сюда
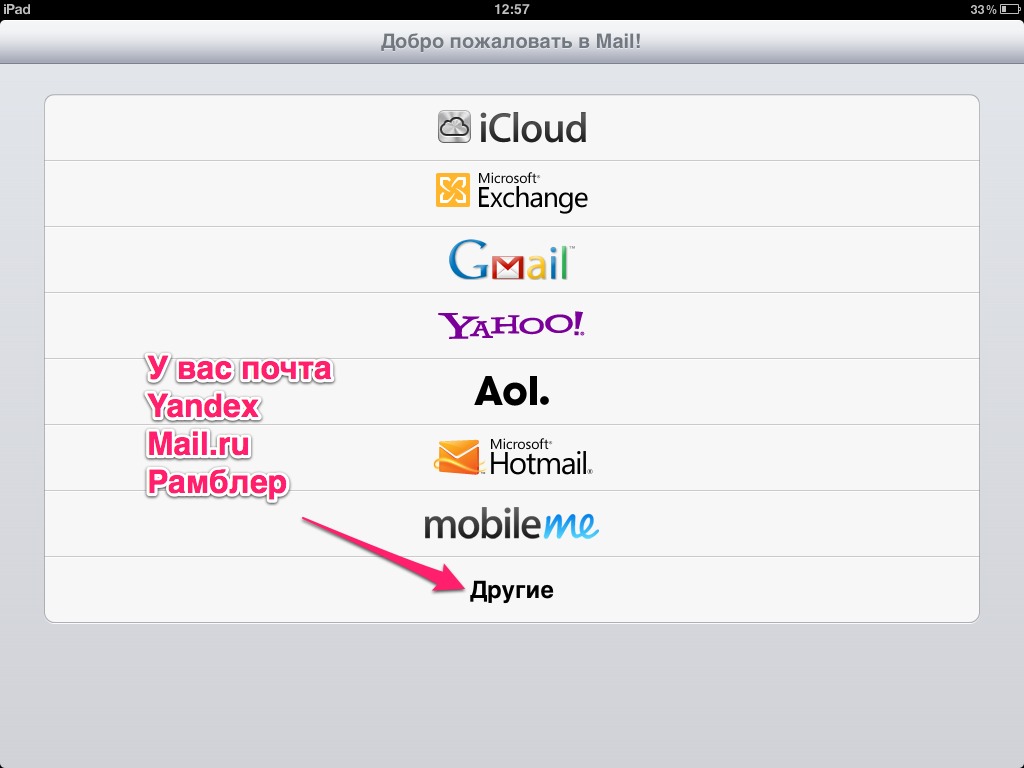
Далее заполняйте эту форму как было описанно выше
Далее в новом окне необходимо произвести ручные настройки. Зависят они от вашего почтового сервиса.
Ниже под фото представлены данные для настройки всех трех сервисов:
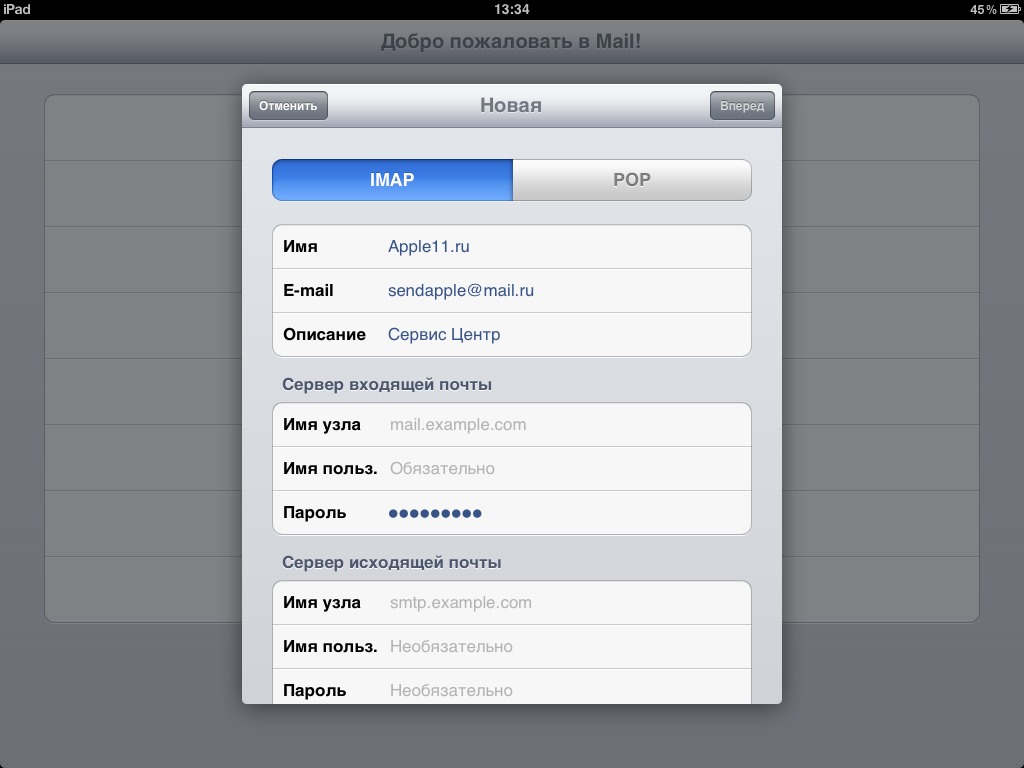
Для Yandex
IMAP
Сервер входящих сообщений: imap.yandex.ru
Сервер исходящих сообщении: smtp.yandex.ru
POP3
Сервер входящих сообщений: pop.yandex.ru
Сервер исходящих сообщений:smtp.yandex.ru
Для Mail.ru
POP3
Сервер входящих сообщений: pop.mail.ru
Сервер исходящих сообщений: smtp.mail.ru
IMAP на Mail нет.
Для Rambler
POP3
Сервер входящих сообщений: mail.rambler.ru
Сервер исходящих сообщений: mail.rambler.ru
IMAP
Сервер входящих сообщений – mail.rambler.ru
Сервер исходящих сообщений – mail.rambler.ru
Разница между POP3 и IMAP заключается в том, что при протоколе IMAP почта обрабатывается на сервере. При протоколе POP3 почта загружается в устройство, и все действия с ней происходят локально.
Перезагрузка № 1 "Легкая"
Что делать, если ваш любимый iPhone завис, выключился ни с того, ни с сего и не собирается включаться, или попросту глючит?
РќРµ отчаивайтесь. Практически РІРѕ всех случаях помогает перезагрузка, Рё, даже если Сѓ вас нет специального технического образования, РІС‹ РІ силах сделать ее самостоятельно. Р?так, зажимаем Рё держим клавиши Home Рё Включение/Выключение РґРѕ того момента, РїРѕРєР° экран Сѓ аппарата РЅРµ погаснет, Рё РЅРµ отпускаем РґРѕ тех РїРѕСЂ, РїРѕРєР° РѕРЅ РЅРµ включится (должно появиться яблоко РЅР° экране).
Жмите одновременно, как на картинке.

Все. Должно работать.
P.S Рто помогает РІ РѕСЃРЅРѕРІРЅРѕРј тогда,РєРѕРіРґР° телефон РЅРё СЃ того, РЅРё СЃ сего выключился.
Перезагрузка № 2 "Серьезная"
Рто, РїРѕ сути самостоятельная перепрошивка iPhone, призванная ''вылечить" его РѕС‚ разного СЂРѕРґР° глюков (зависает,тормозит, Рё С‚.Рґ)
Шаг 1. Открываем на компьютере программу iTunes (должно быть подключение к интернету)
Шаг 2. Берем iPhone и подключаем его с помощью USB к компьютеру, затем зажимаем одновременно Клавиши включения/выключения и Home (круглая клавиша снизу дисплея), держа их, не отпуская, пока он не выключится. Продолжаем держать обе кнопки, пока он снова не включится (должно появиться яблоко на экране), и сразу отпускаем кнопку Включения/Выключения, продолжая держать кнопку Home.
Через 5 секунд iPhone войдет в режим восстановления (на экране появиться значок iTunes и USB, а на компьютере появиться надпись "iTunes обнаружила iPhone в режиме восстановления").
Шаг 3. Жмите "Восстановить и обновить" и ожидайте полного восстановления. В зависимости от скорости интернета iPhone в среднем восстанавливается за 10-15 минут.
Шаг 4. После полного восстановления,Ваш iPhone предложить вам пройти продцедуру активации (точно такую же, как при покупке нового).
Подключайтесь к Wi-Fi или к iTunes.
Активируйте и пользуйтесь.
P.S Мы не можем дать стопроцентной гарантии, что это поможет, но в восьмидесяти процентах случаем проблема решается. Если вам все же не удалось решить проблему, обращайтесь к нам в службу клиентской поддержки по телефону +7 (495) 745 05 11 доб.3
Р?дентификатор Apple ID — это РёРјСЏ пользователя, используемое практически для всех действий РІ системах Apple, включая использования службы iCloud для хранения содержимого, загрузку программ СЃ веб-сайта App Store, Р° также РїРѕРєСѓРїРєСѓ песен, фильмов Рё телешоу РЅР° веб-сайте iTunes Store.
Вот пошаговая инструкция:
Шаг №1. Заходим в iTunes Store
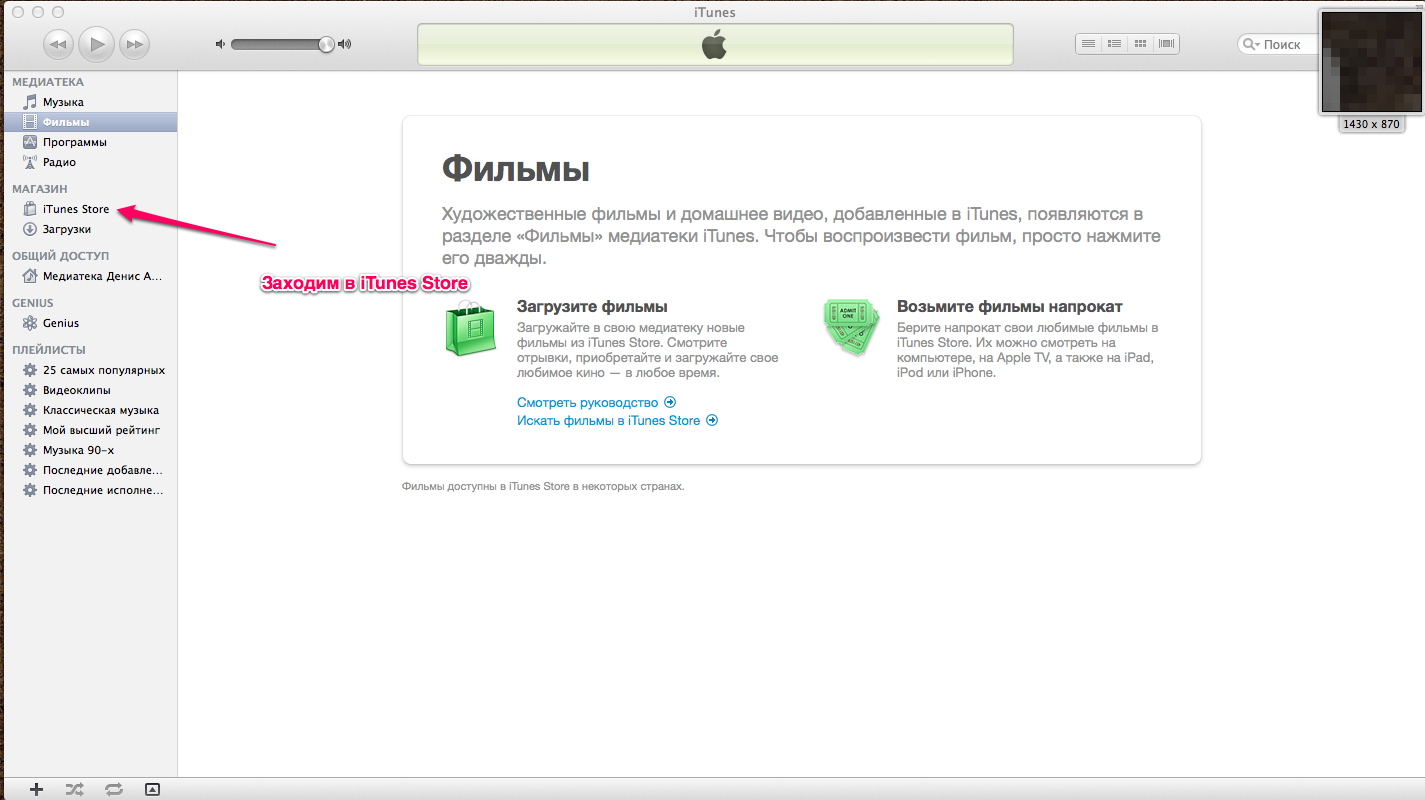
Шаг №2. Покупаем бесплатную программу
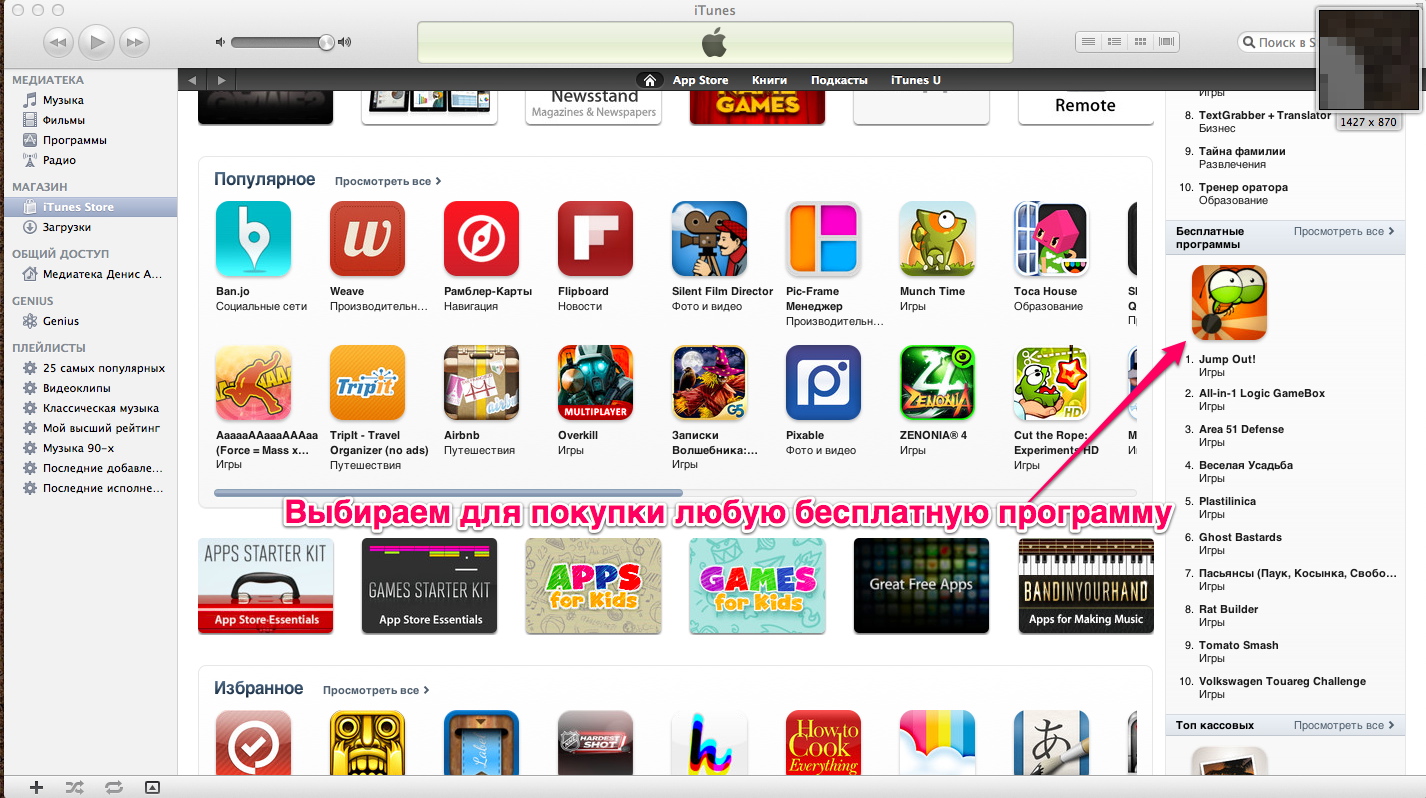
Шаг №3. Начинаем создавать AppleID
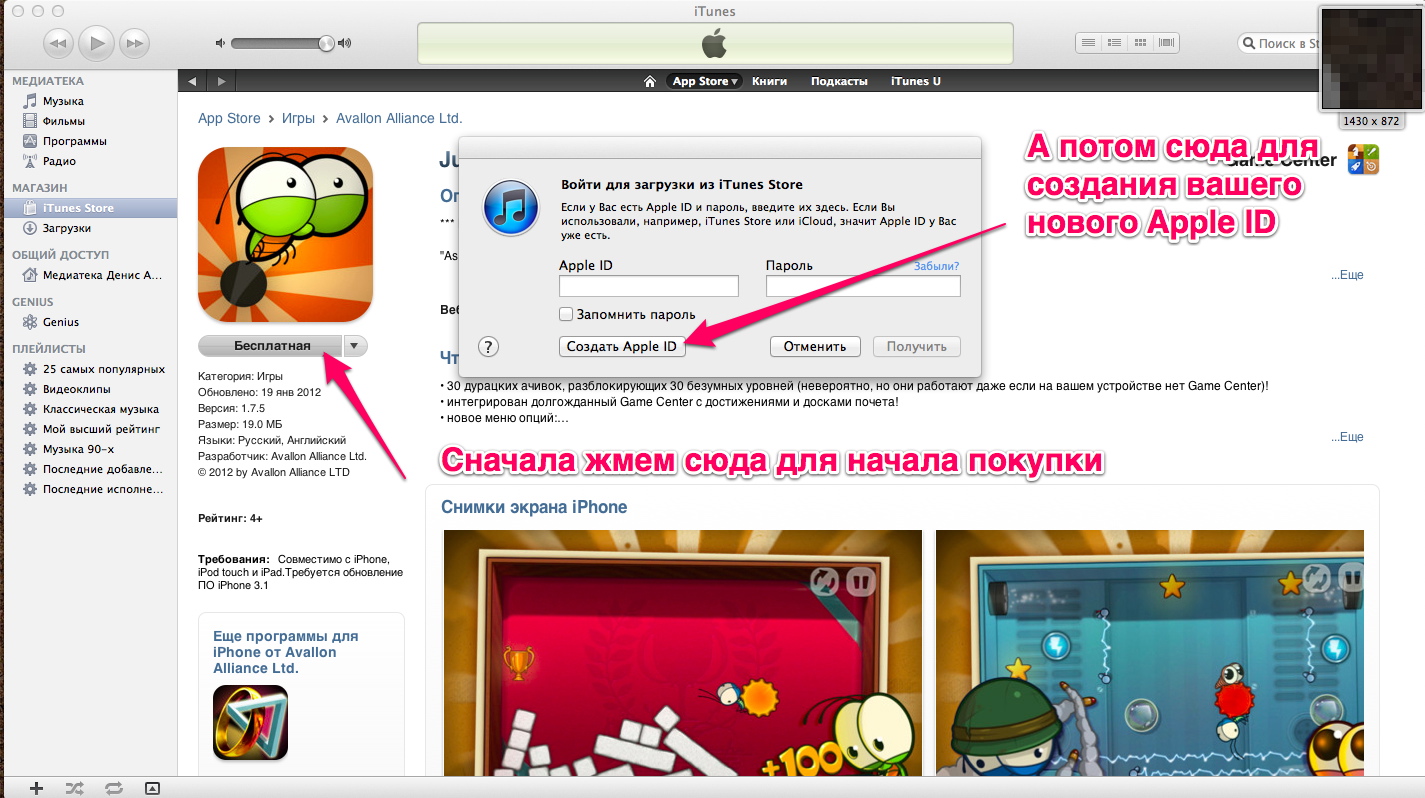
Шаг №4. Начало
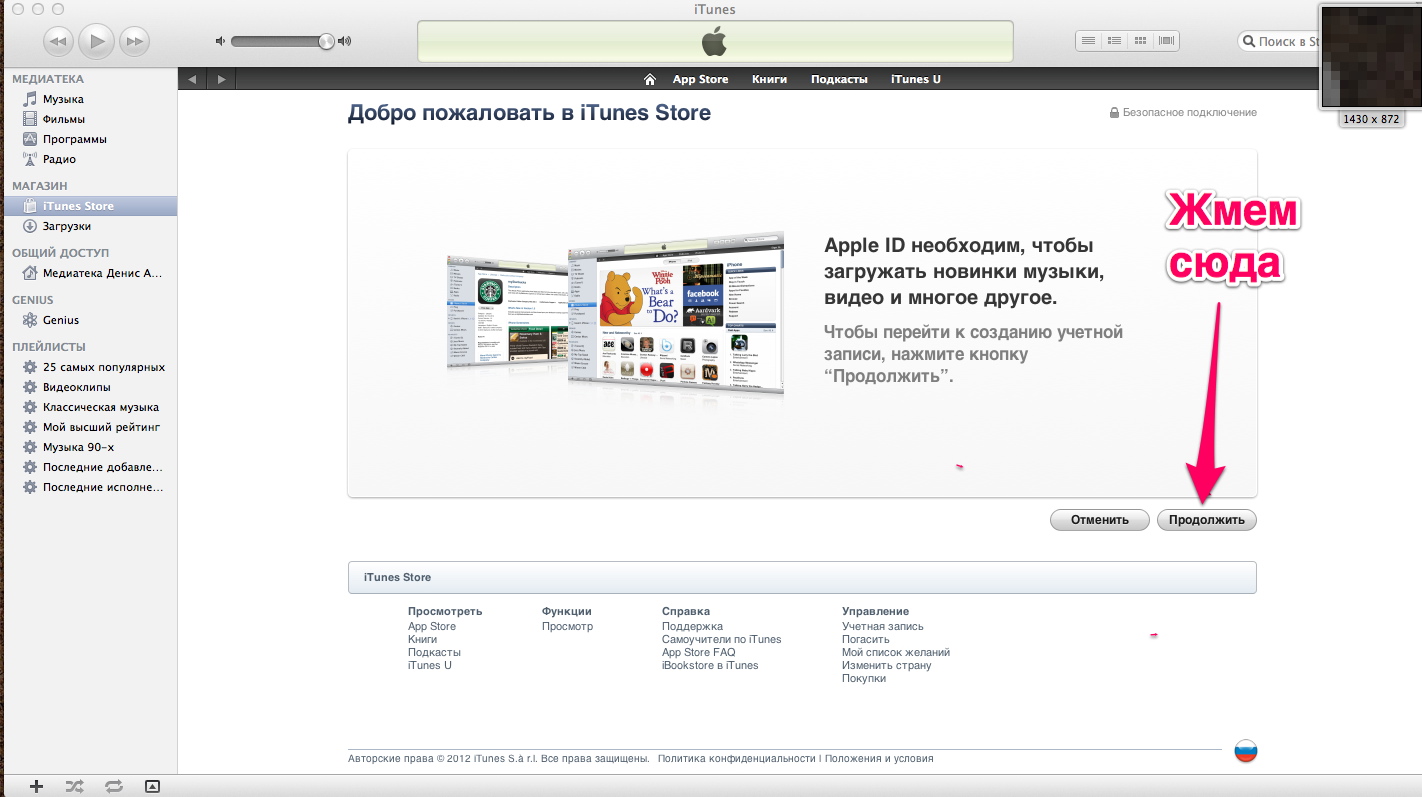
Шаг №5. Улаживаем формальности
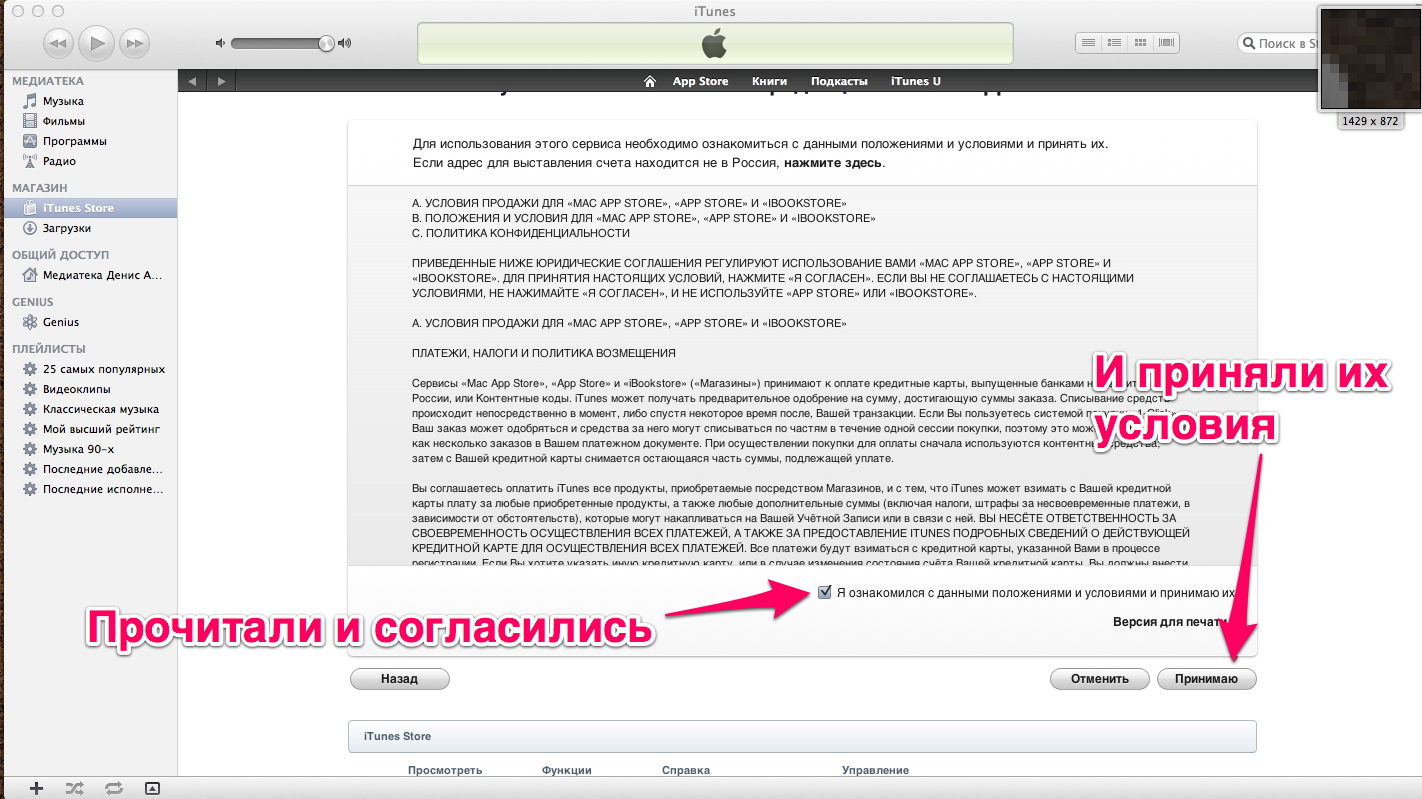
Шаг №6. Ваш email это Ваш будущий AppleID
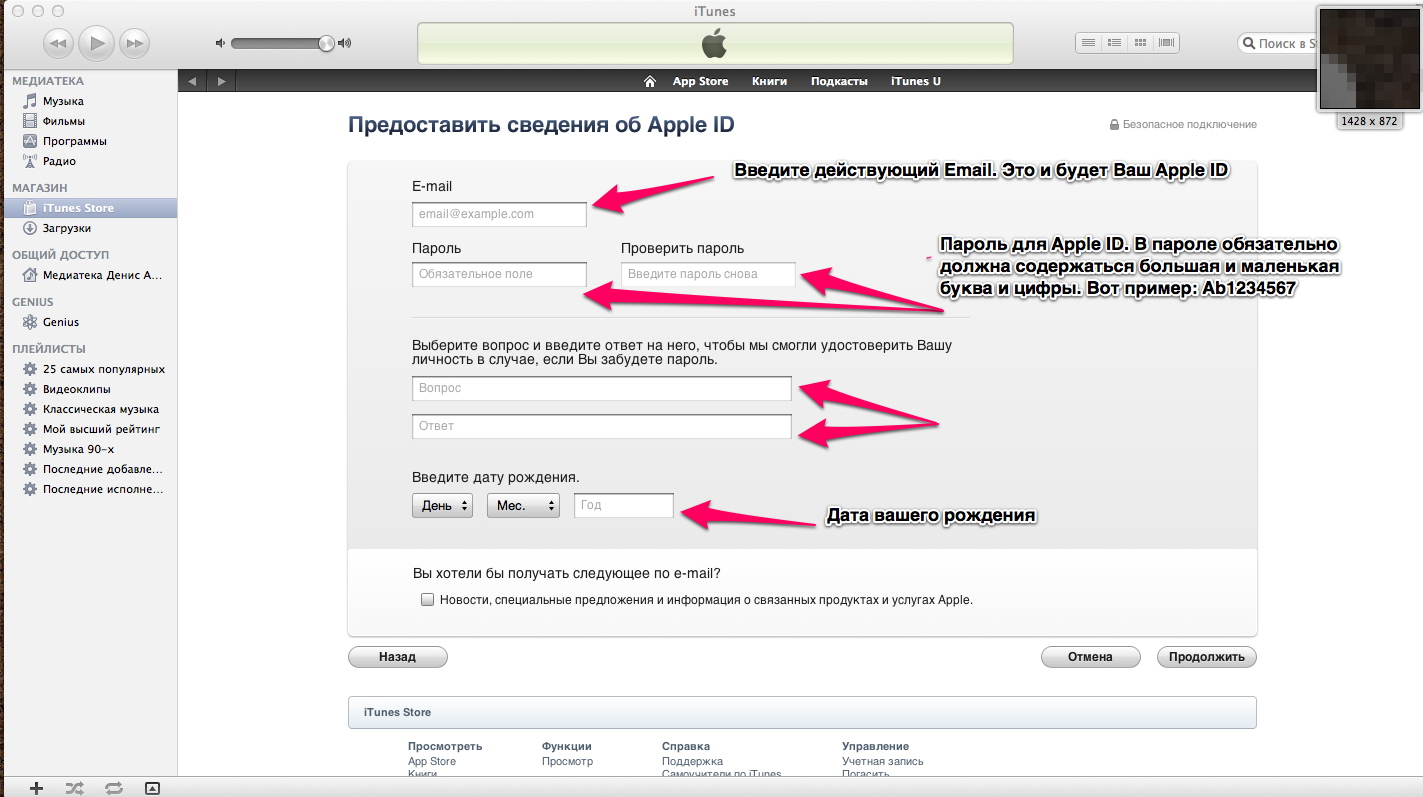
Шаг №7.Указывайте что не хотите никому платить.
Немного анкетных данных для проформы. Жмете "Создать AppleID". Почти все.
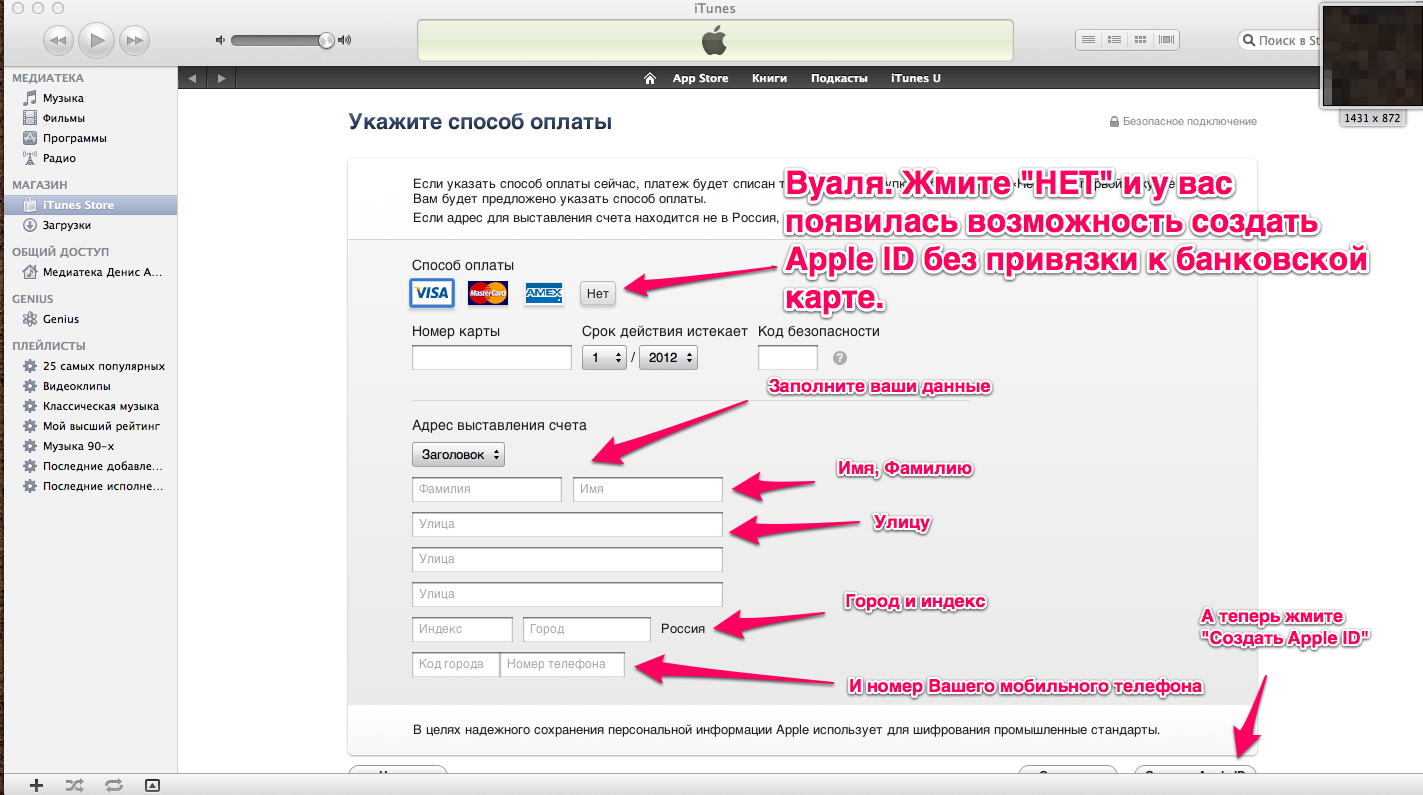
Шаг №8. Далее Вам на почту будет высланно письмо с просьбой подтверждения вашего нового AppleID.
Заходите.Подтверждайте.Вводите Ваш новый AppleID в iTunes и загружайте программы. Спасибо за внимание.
Перезагрузка № 1 "Легкая"
Что делать, если ваш любимый iPhone завис, выключился ни с того, ни с сего и не собирается включаться, или попросту глючит?
РќРµ отчаивайтесь. Практически РІРѕ всех случаях помогает перезагрузка, Рё, даже если Сѓ вас нет специального технического образования, РІС‹ РІ силах сделать ее самостоятельно. Р?так, зажимаем Рё держим клавиши Home Рё Включение/Выключение РґРѕ того момента, РїРѕРєР° экран Сѓ аппарата РЅРµ погаснет, Рё РЅРµ отпускаем РґРѕ тех РїРѕСЂ, РїРѕРєР° РѕРЅ РЅРµ включится (должно появиться яблоко РЅР° экране).
Жмите одновременно, как на картинке.

Все. Должно работать.
P.S Рто помогает РІ РѕСЃРЅРѕРІРЅРѕРј тогда,РєРѕРіРґР° телефон РЅРё СЃ того, РЅРё СЃ сего выключился.
Перезагрузка № 2 "Серьезная"
Рто, РїРѕ сути самостоятельная перепрошивка iPhone, призванная ''вылечить" его РѕС‚ разного СЂРѕРґР° глюков (зависает,тормозит, Рё С‚.Рґ)
Шаг 1. Открываем на компьютере программу iTunes (должно быть подключение к интернету)
Шаг 2. Берем iPhone и подключаем его с помощью USB к компьютеру, затем зажимаем одновременно Клавиши включения/выключения и Home (круглая клавиша снизу дисплея), держа их, не отпуская, пока он не выключится. Продолжаем держать обе кнопки, пока он снова не включится (должно появиться яблоко на экране), и сразу отпускаем кнопку Включения/Выключения, продолжая держать кнопку Home.
Через 5 секунд iPhone войдет в режим восстановления (на экране появиться значок iTunes и USB, а на компьютере появиться надпись "iTunes обнаружила iPhone в режиме восстановления").
Шаг 3. Жмите "Восстановить и обновить" и ожидайте полного восстановления. В зависимости от скорости интернета iPhone в среднем восстанавливается за 10-15 минут.
Шаг 4. После полного восстановления,Ваш iPhone предложить вам пройти продцедуру активации (точно такую же, как при покупке нового).
Подключайтесь к Wi-Fi или к iTunes.
Активируйте и пользуйтесь.
P.S Мы не можем дать стопроцентной гарантии, что это поможет, но в восьмидесяти процентах случаем проблема решается. Если вам все же не удалось решить проблему, обращайтесь к нам в службу клиентской поддержки по телефону +7 (495) 745 05 11 доб.3
Р?дентификатор Apple ID — это РёРјСЏ пользователя, используемое практически для всех действий РІ системах Apple, включая использования службы iCloud для хранения содержимого, загрузку программ СЃ веб-сайта App Store, Р° также РїРѕРєСѓРїРєСѓ песен, фильмов Рё телешоу РЅР° веб-сайте iTunes Store.
Вот пошаговая инструкция:
Шаг №1. Заходим в iTunes Store
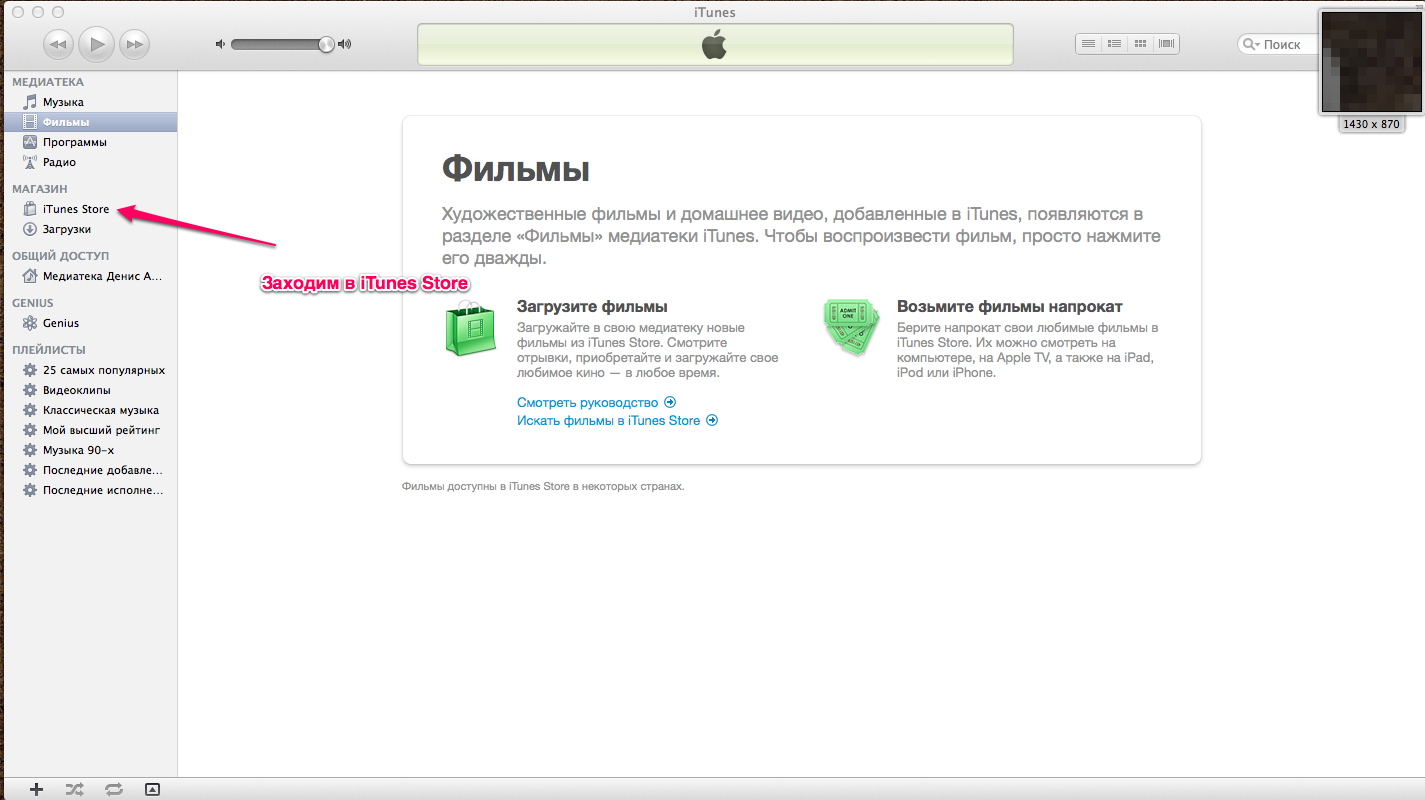
Шаг №2. Покупаем бесплатную программу
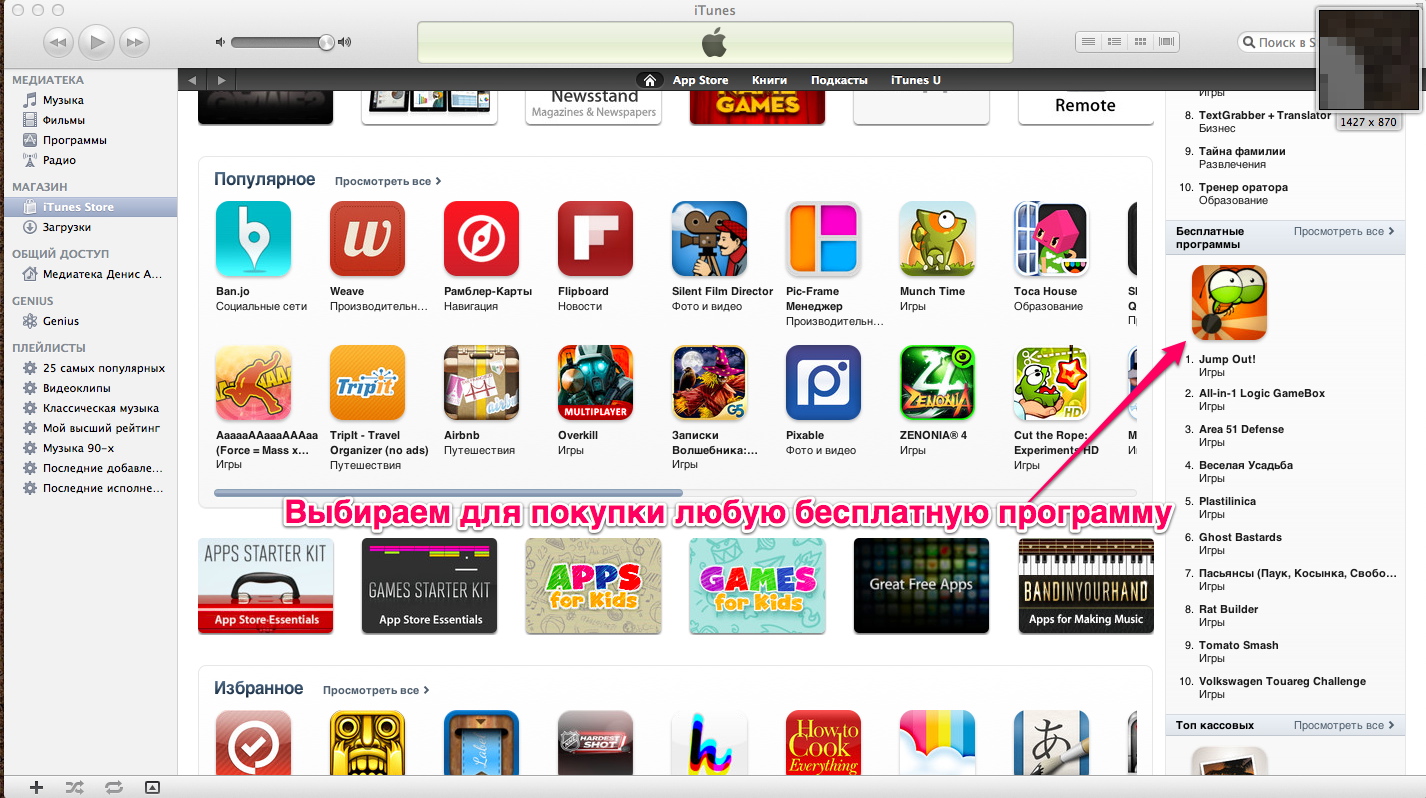
Шаг №3. Начинаем создавать AppleID
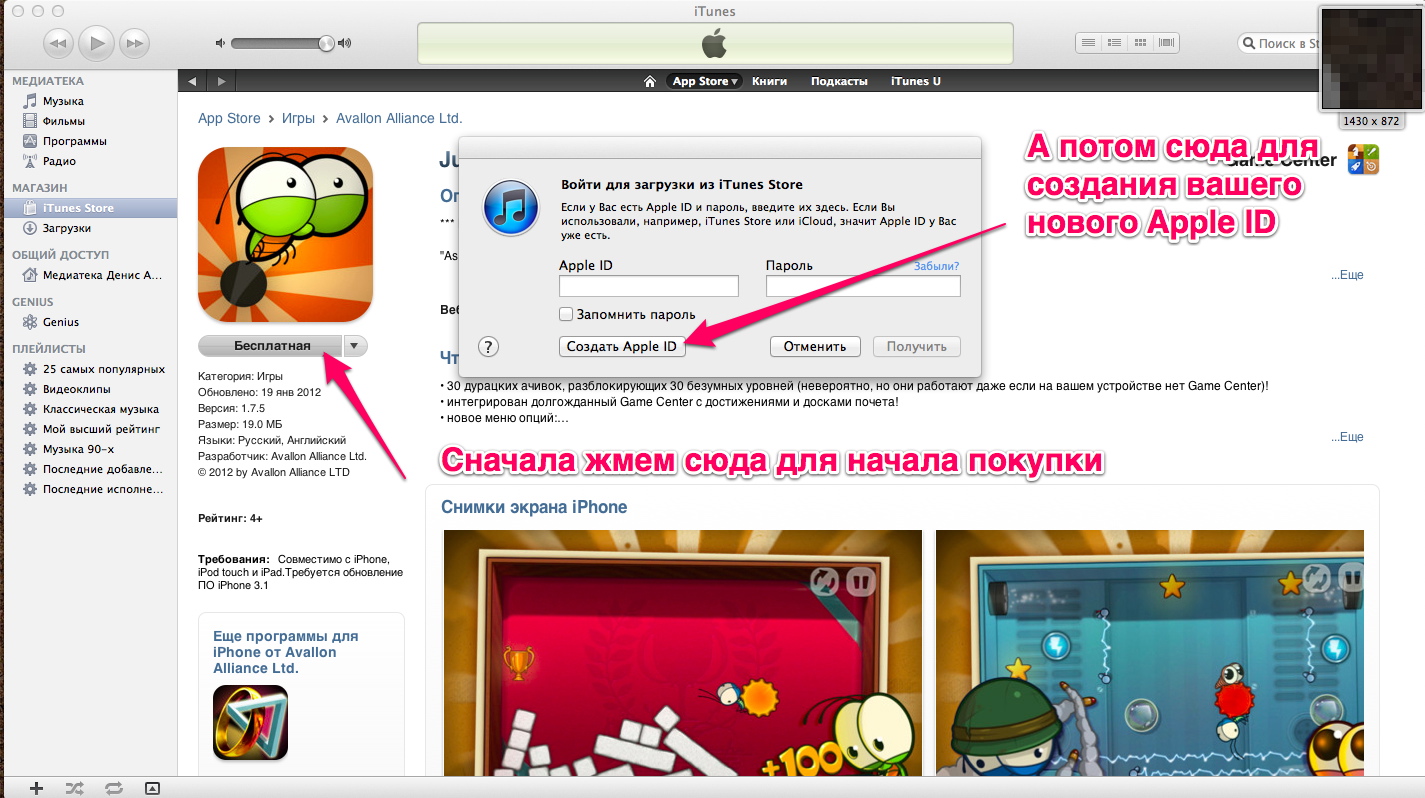
Шаг №4. Начало
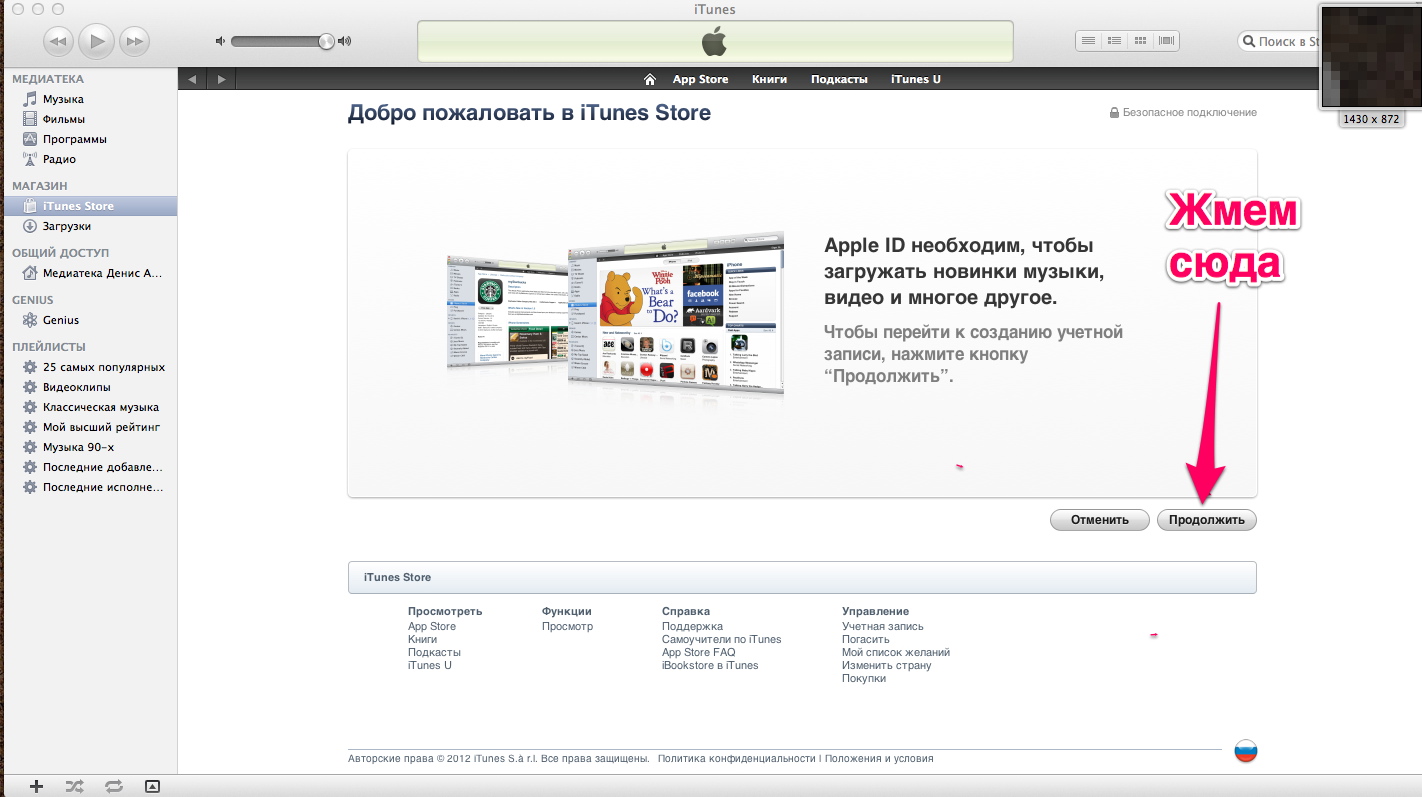
Шаг №5. Улаживаем формальности
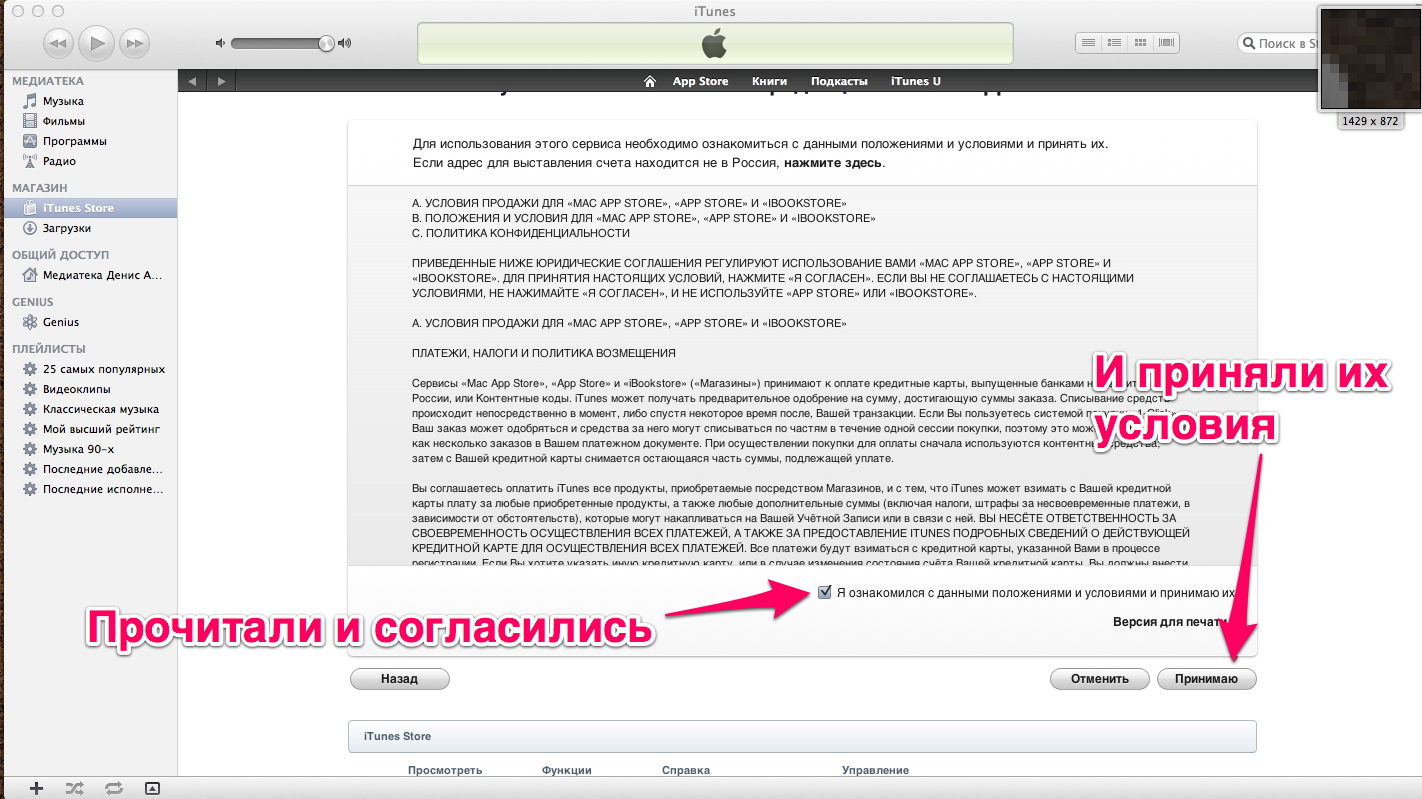
Шаг №6. Ваш email это Ваш будущий AppleID
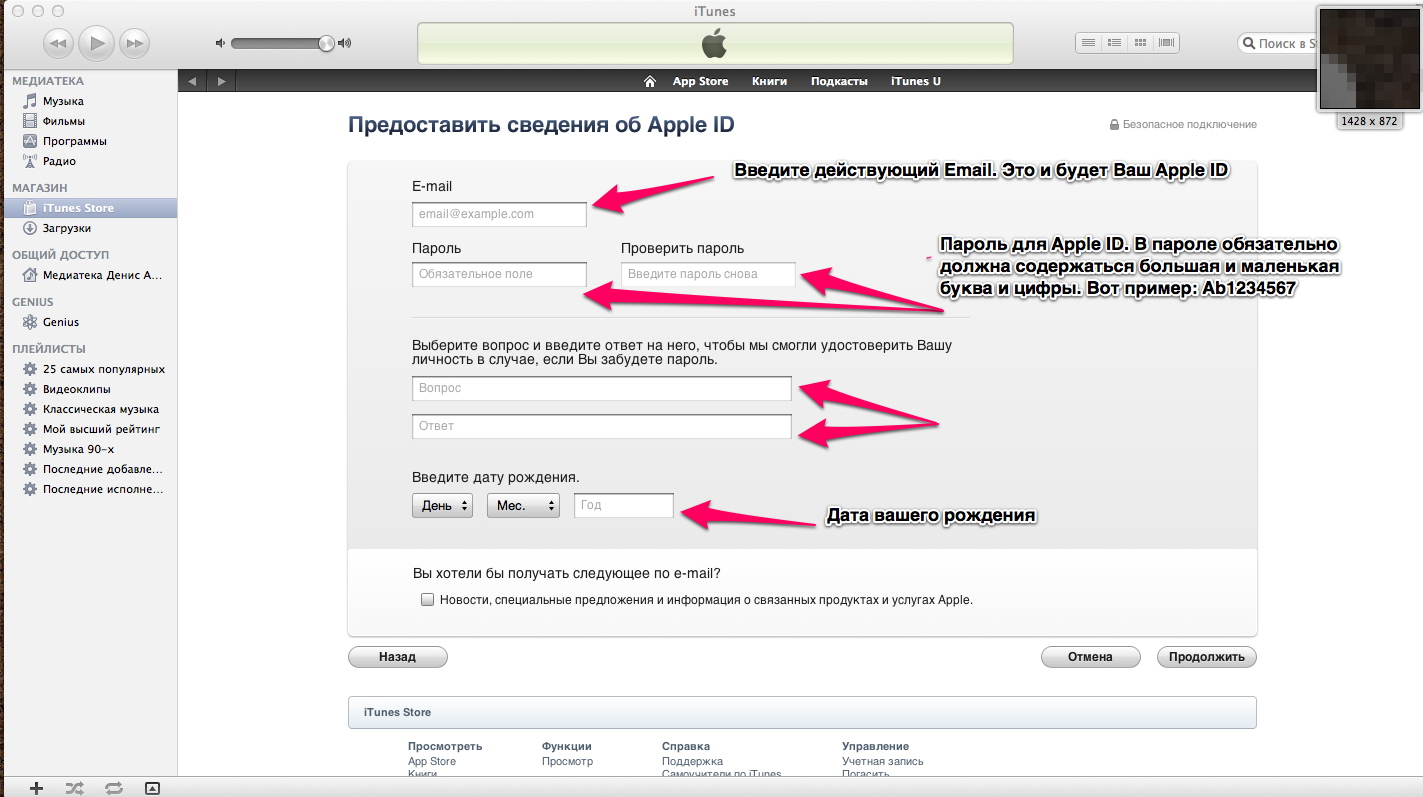
Шаг №7.Указывайте что не хотите никому платить.
Немного анкетных данных для проформы. Жмете "Создать AppleID". Почти все.
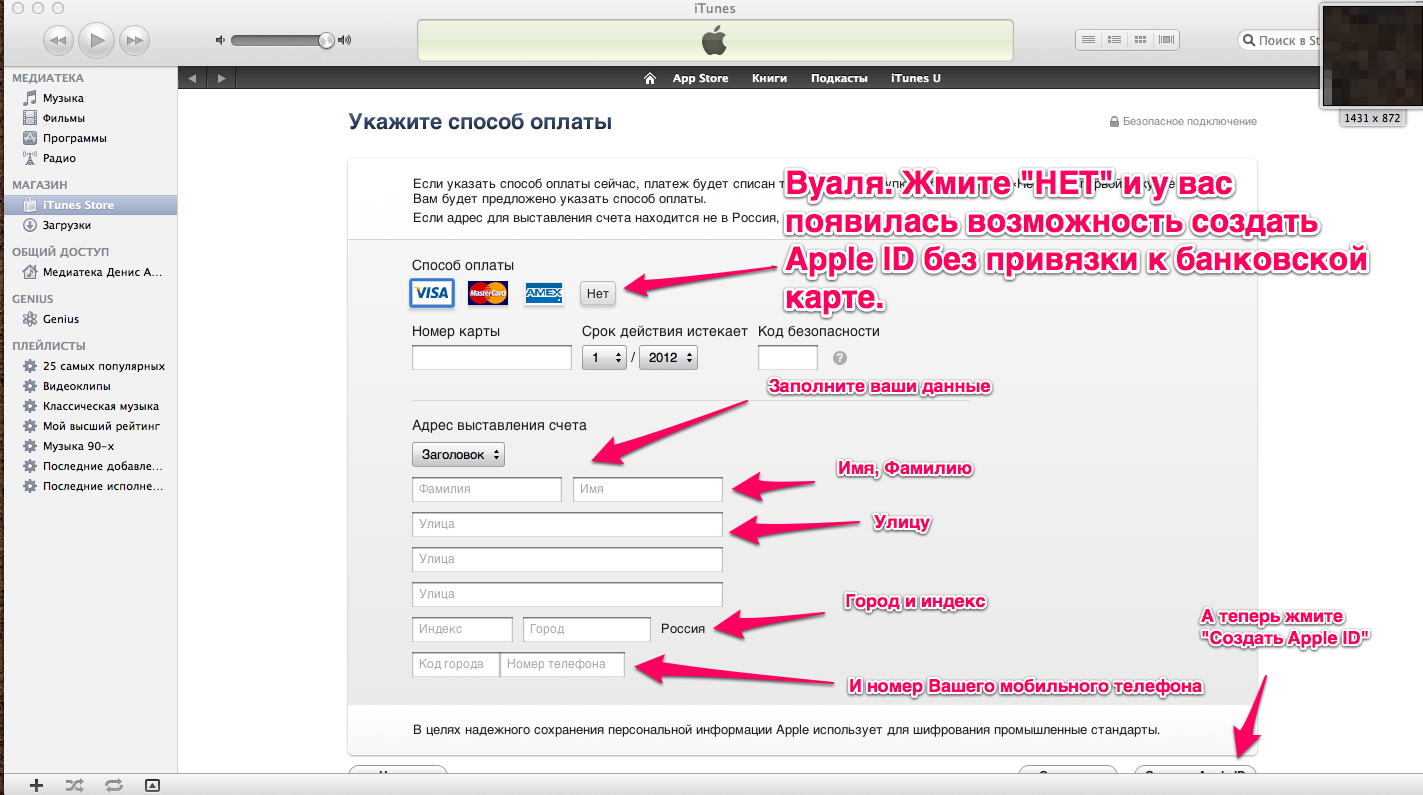
Шаг №8. Далее Вам на почту будет высланно письмо с просьбой подтверждения вашего нового AppleID.
Заходите.Подтверждайте.Вводите Ваш новый AppleID в iTunes и загружайте программы. Спасибо за внимание.
Нажмите на бинокль и вы попадете на официальную страницу apple.com предназначенную для проверки устройств Apple по серийному номеру.
Пример лазерной гравировки клавиатуры

Так выглядит с подсветкой клавиатуры

Р?значально РІСЃРµ выглядит так

Вместо букв знаки вопроса. Что делать?
РњРЅРѕРіРёРµ покупатели сталкиваются СЃ проблемой отправки СЃРјСЃ. РџСЂРё отправке СЃРјСЃ появляется надпись "Сообщение РЅР° устройстве получателя может быть повреждено. Р?спользуйте автоматический режим РІРІРѕРґР°"п»ї Рё вместо написанного вами РїРѕ СЂСѓСЃСЃРєРё СЃРјСЃ получателю РїСЂРёС…РѕРґСЏС‚ знаки РІРѕРїСЂРѕСЃРѕРІ ????????
Для этого нужно:
1. На рабочем столе выбираете (Почта)
2. Потом нажимаете левую функциональную клавишу и выбираете (Настройки)
3. В настройках выбирайте (Режим ввода)
4. Появится три варианта (GSM, Юникод и Автоматически), выбирайте (Автоматически) и все готово.
Тестируйте и проверяйте
У владельцев устройств на операционной системе Android есть возможность протестировать свой девайс самостоятельно.
Для этого нужно на номерной клавиатуре набрать:
*#0*#п»ї
Р? РІ появляется сервисное меню СЃ иконками. Выбирайте Рё проверяйте.
Самая свежая версия iTunes для Mac или PC в Вашем распоряжении. Качайте.
Р?дентификатор Apple ID — это РёРјСЏ пользователя, используемое практически для всех действий РІ системах Apple, включая использования службы iCloud для хранения содержимого, загрузку программ СЃ веб-сайта App Store, Р° также РїРѕРєСѓРїРєСѓ песен, фильмов Рё телешоу РЅР° веб-сайте iTunes Store.
Вот пошаговая инструкция:
Шаг №1. Заходим в iTunes Store
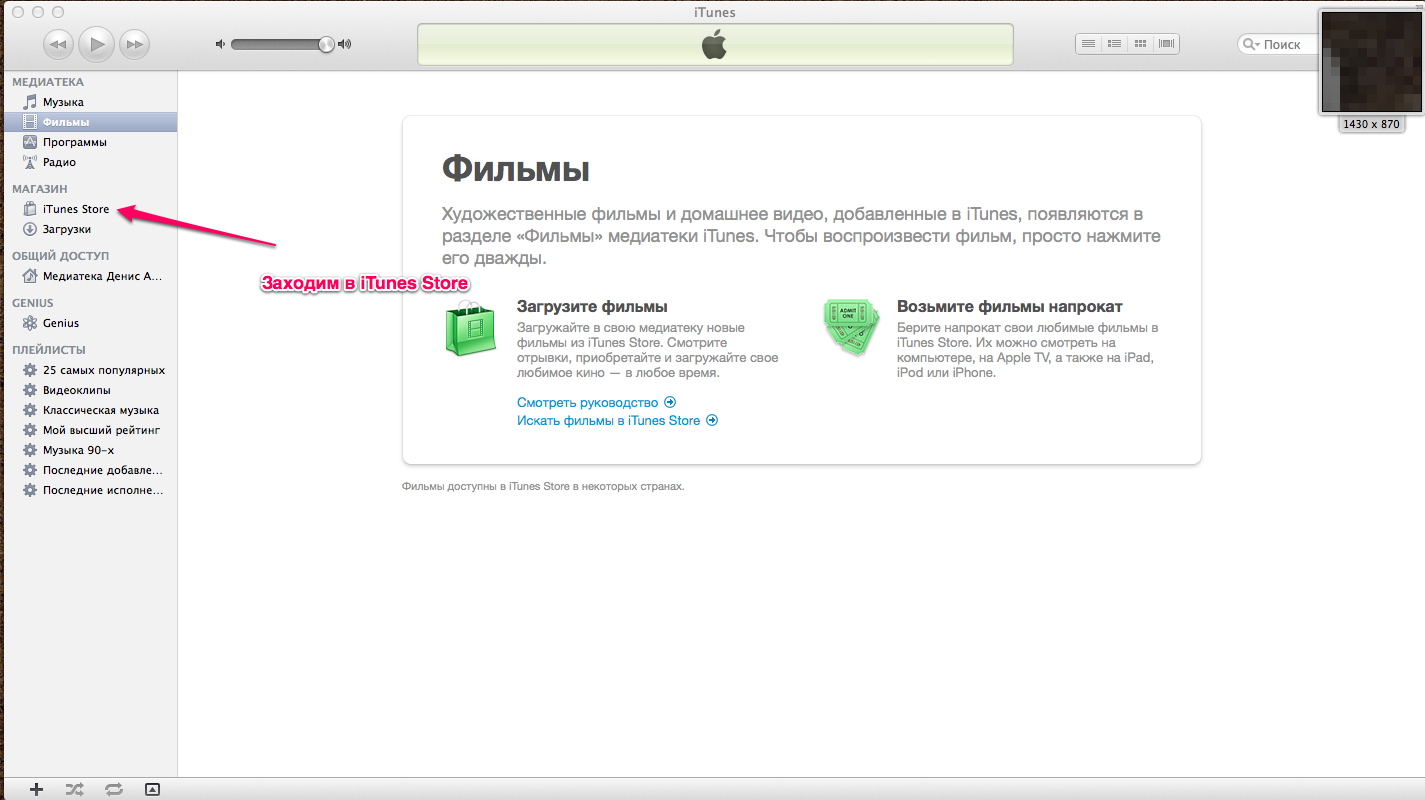
Шаг №2. Покупаем бесплатную программу
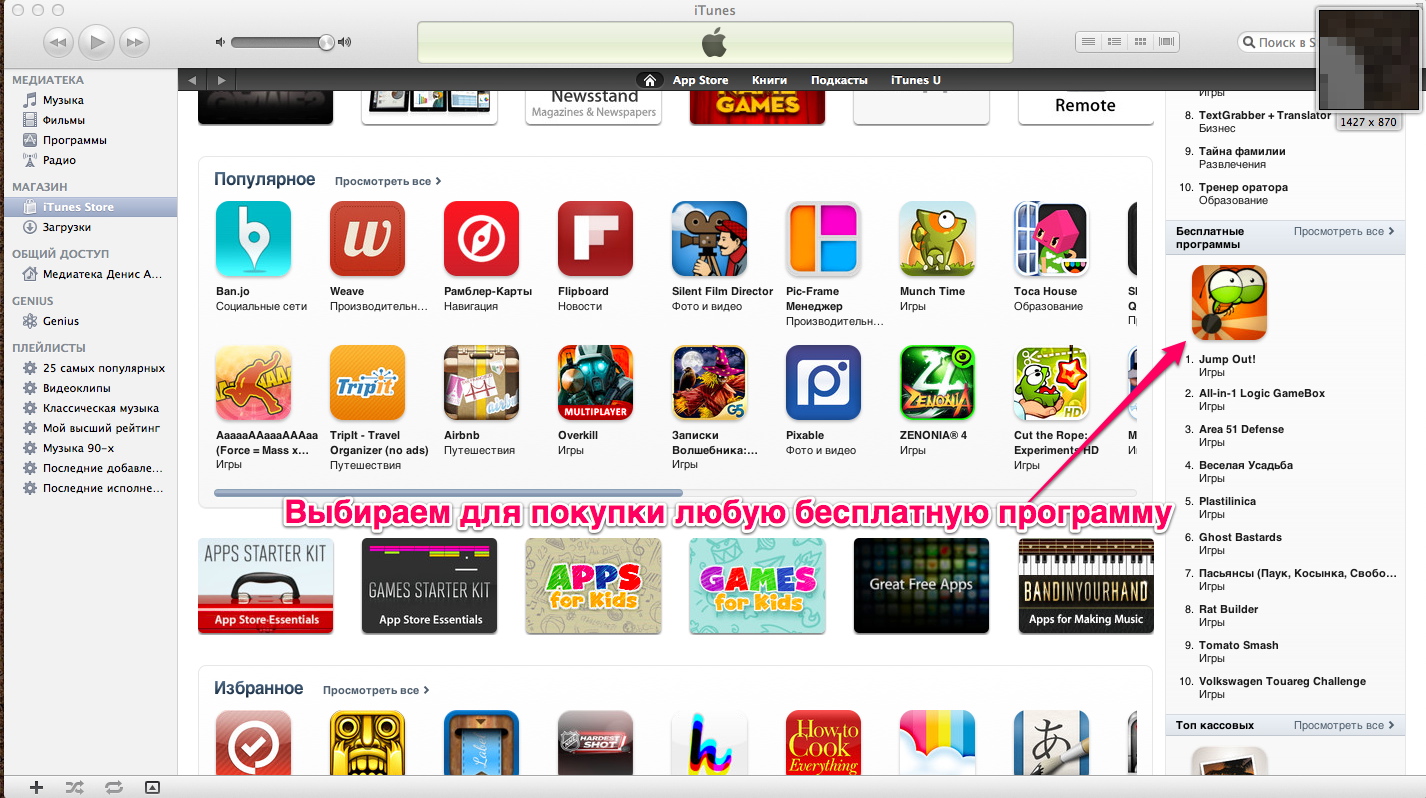
Шаг №3. Начинаем создавать AppleID
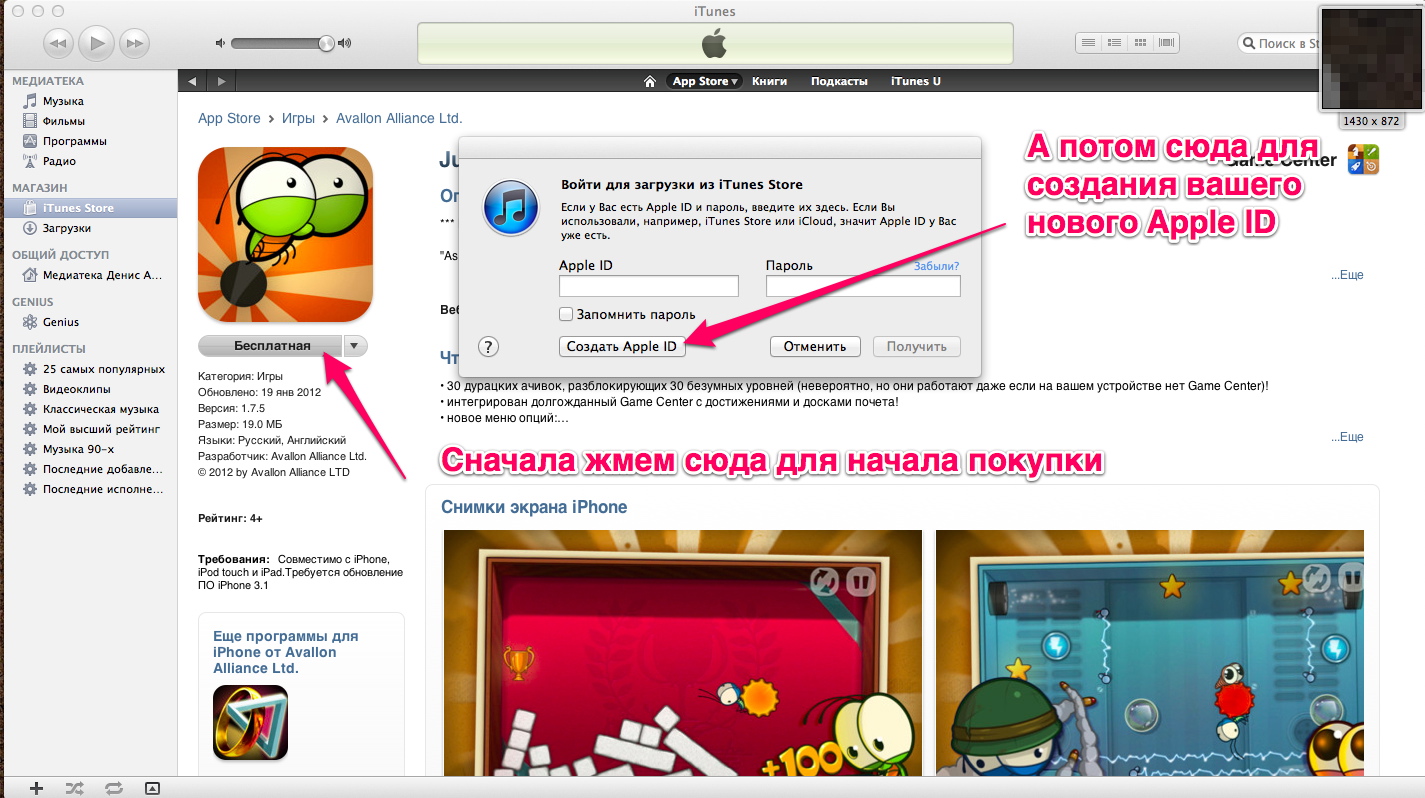
Шаг №4. Начало
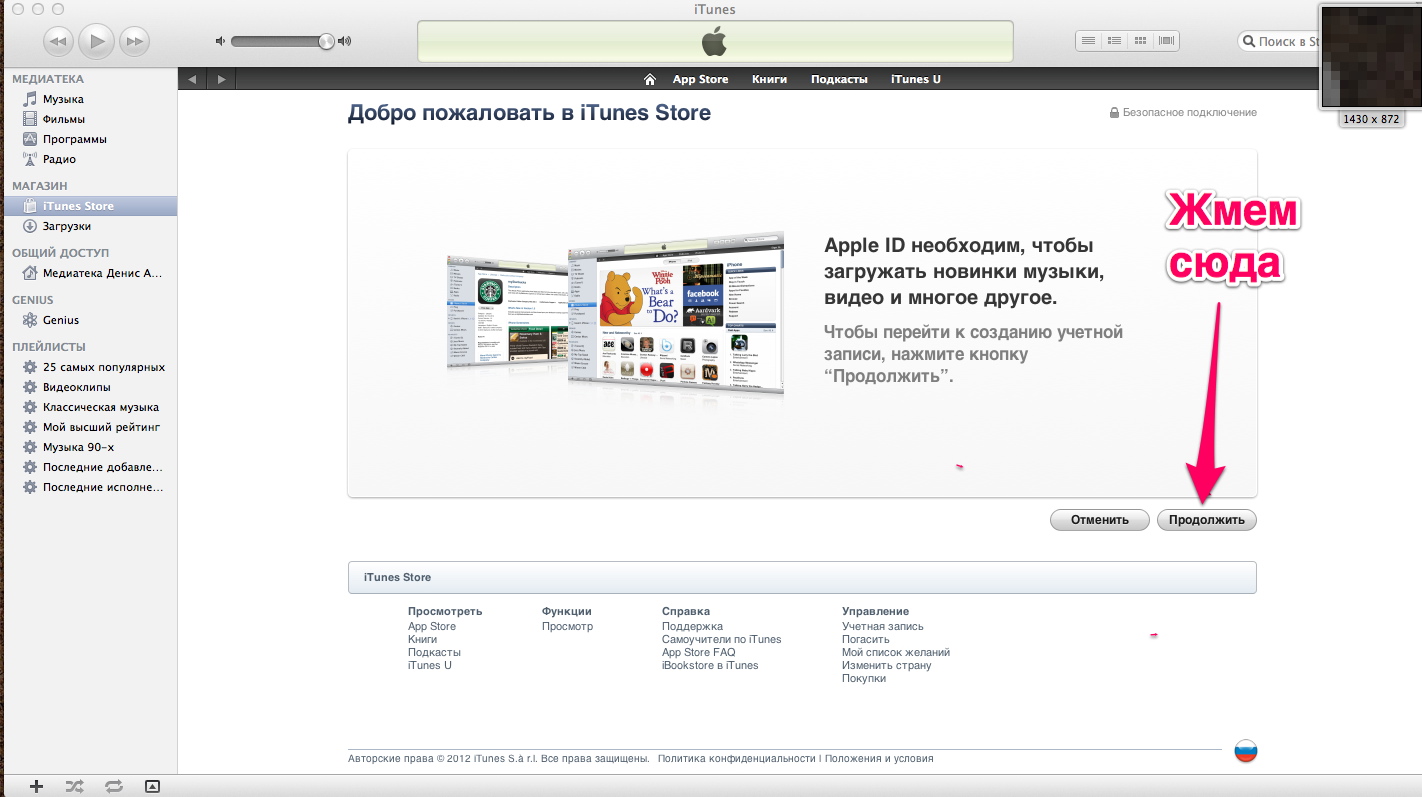
Шаг №5. Улаживаем формальности
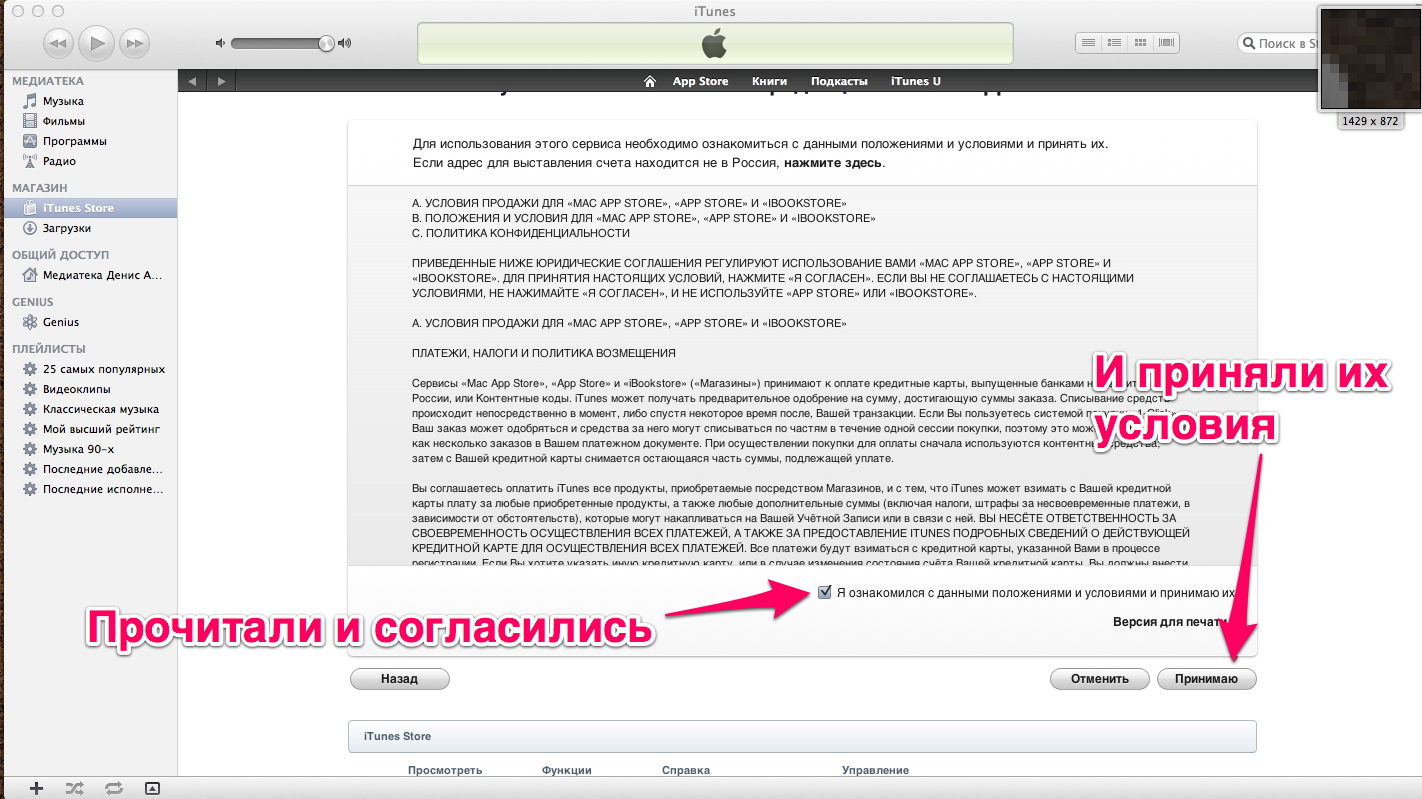
Шаг №6. Ваш email это Ваш будущий AppleID
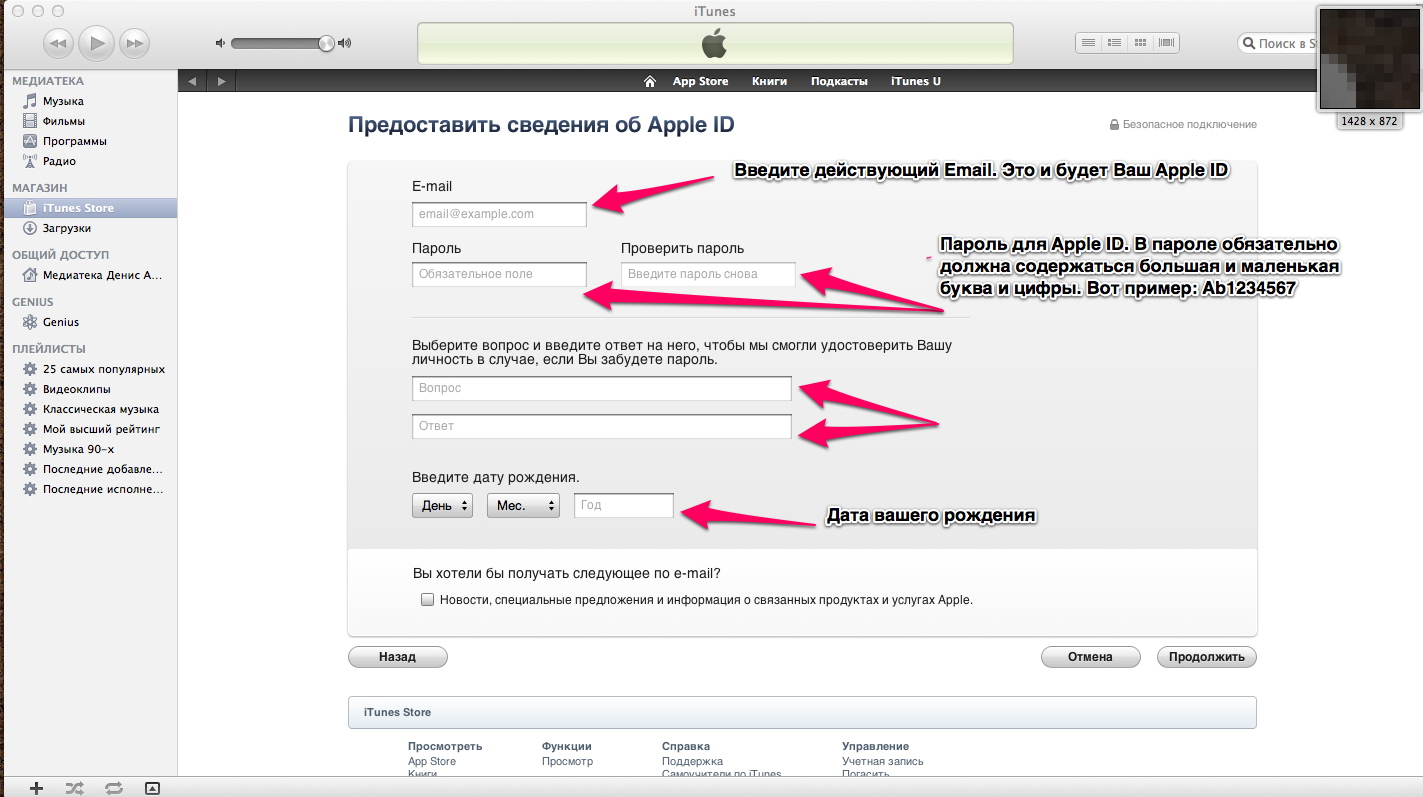
Шаг №7.Указывайте что не хотите никому платить.
Немного анкетных данных для проформы. Жмете "Создать AppleID". Почти все.
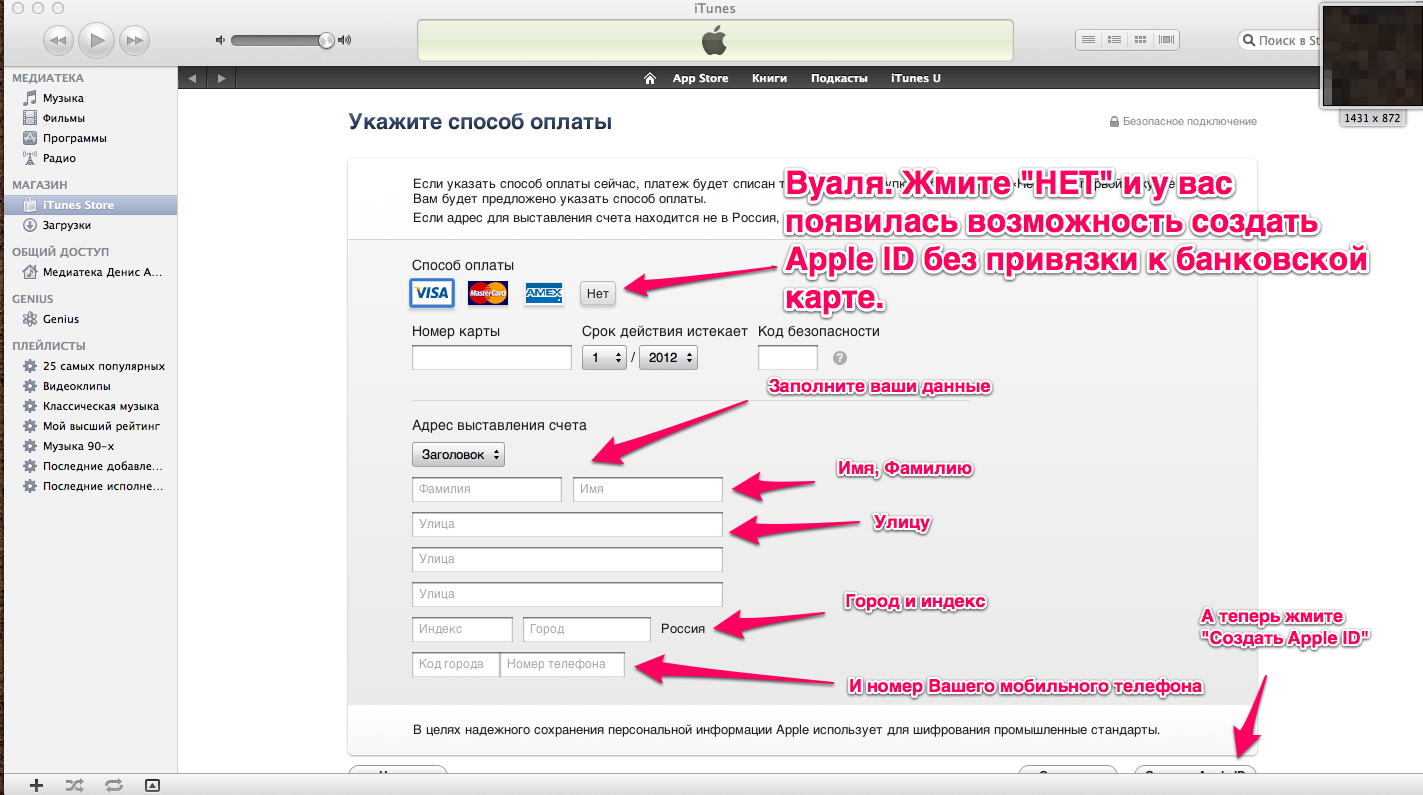
Шаг №8. Далее Вам на почту будет высланно письмо с просьбой подтверждения вашего нового AppleID.
Заходите.Подтверждайте.Вводите Ваш новый AppleID в iTunes и загружайте программы. Спасибо за внимание.
очслчясотяло тывлоа т
Р?дентификатор Apple ID — это РёРјСЏ пользователя, используемое практически для всех действий РІ системах Apple, включая использования службы iCloud для хранения содержимого, загрузку программ СЃ веб-сайта App Store, Р° также РїРѕРєСѓРїРєСѓ песен, фильмов Рё телешоу РЅР° веб-сайте iTunes Store.
Вот пошаговая инструкция:
Шаг №1. Заходим в iTunes Store
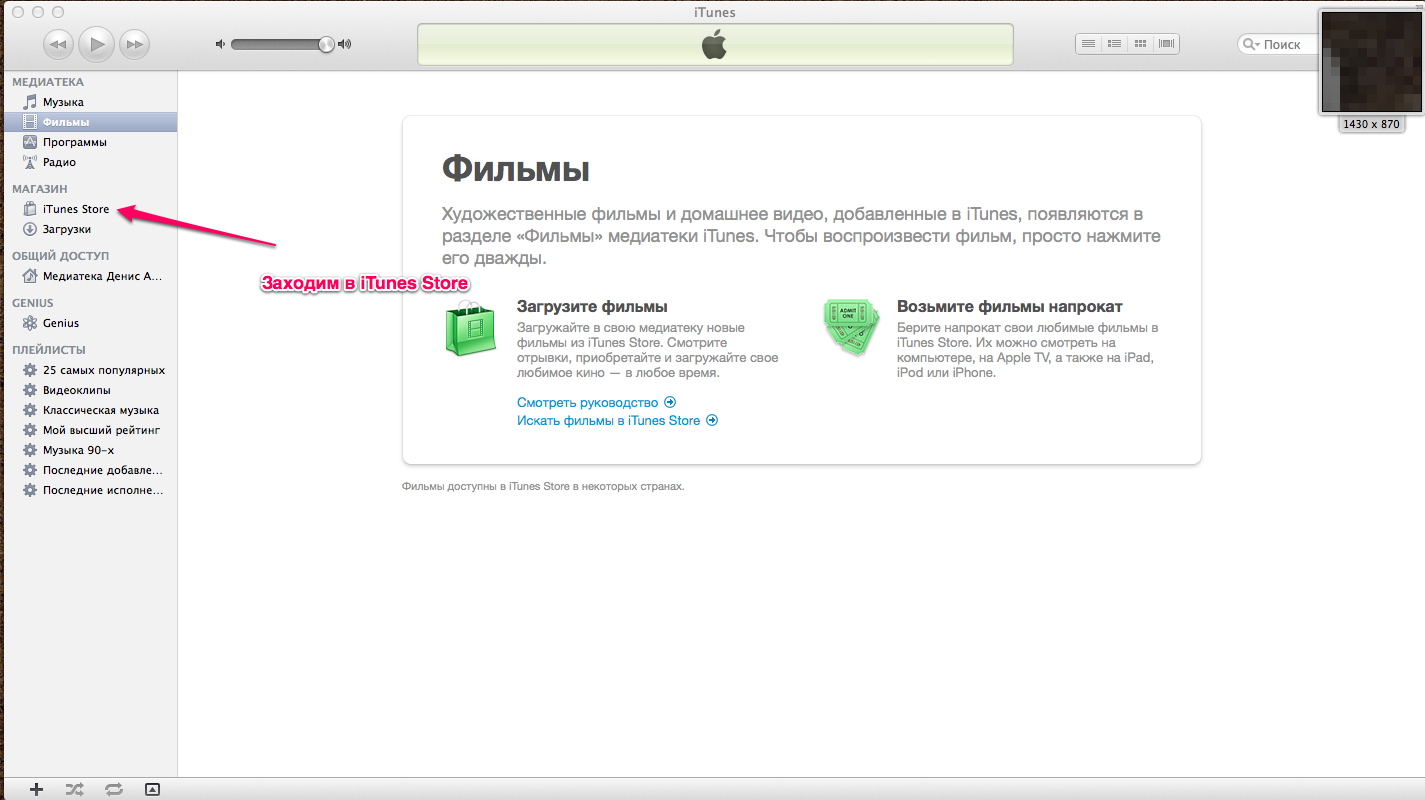
Шаг №2. Покупаем бесплатную программу
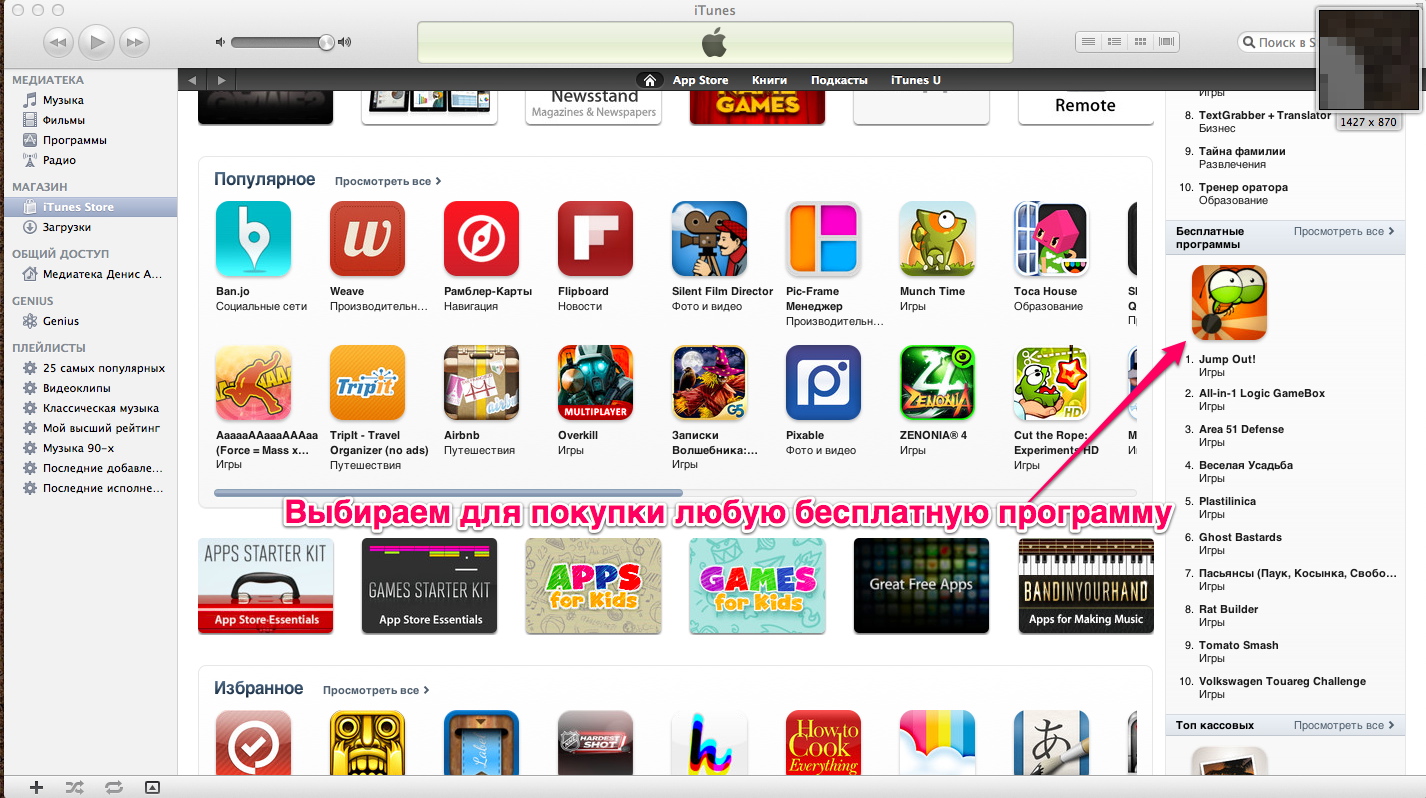
Шаг №3. Начинаем создавать AppleID
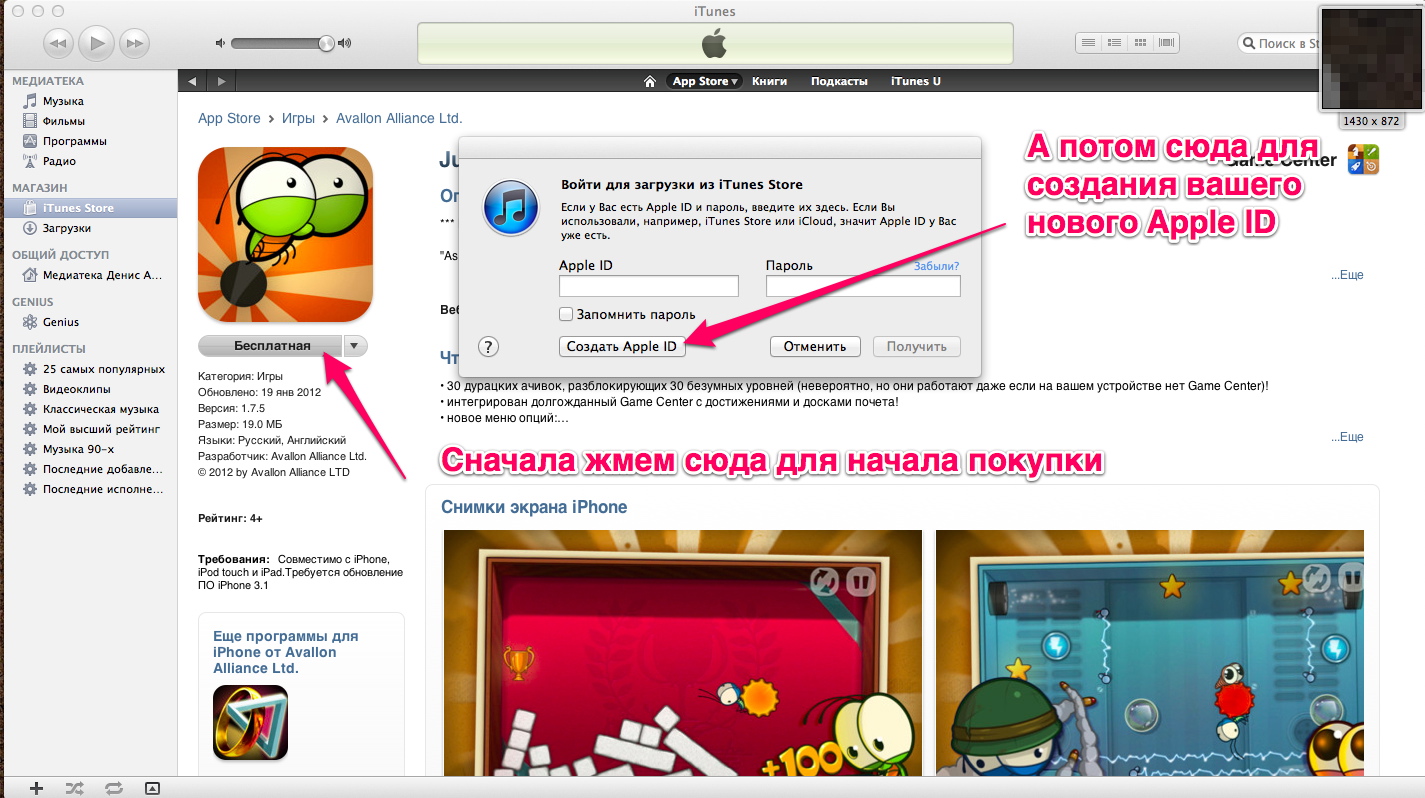
Шаг №4. Начало
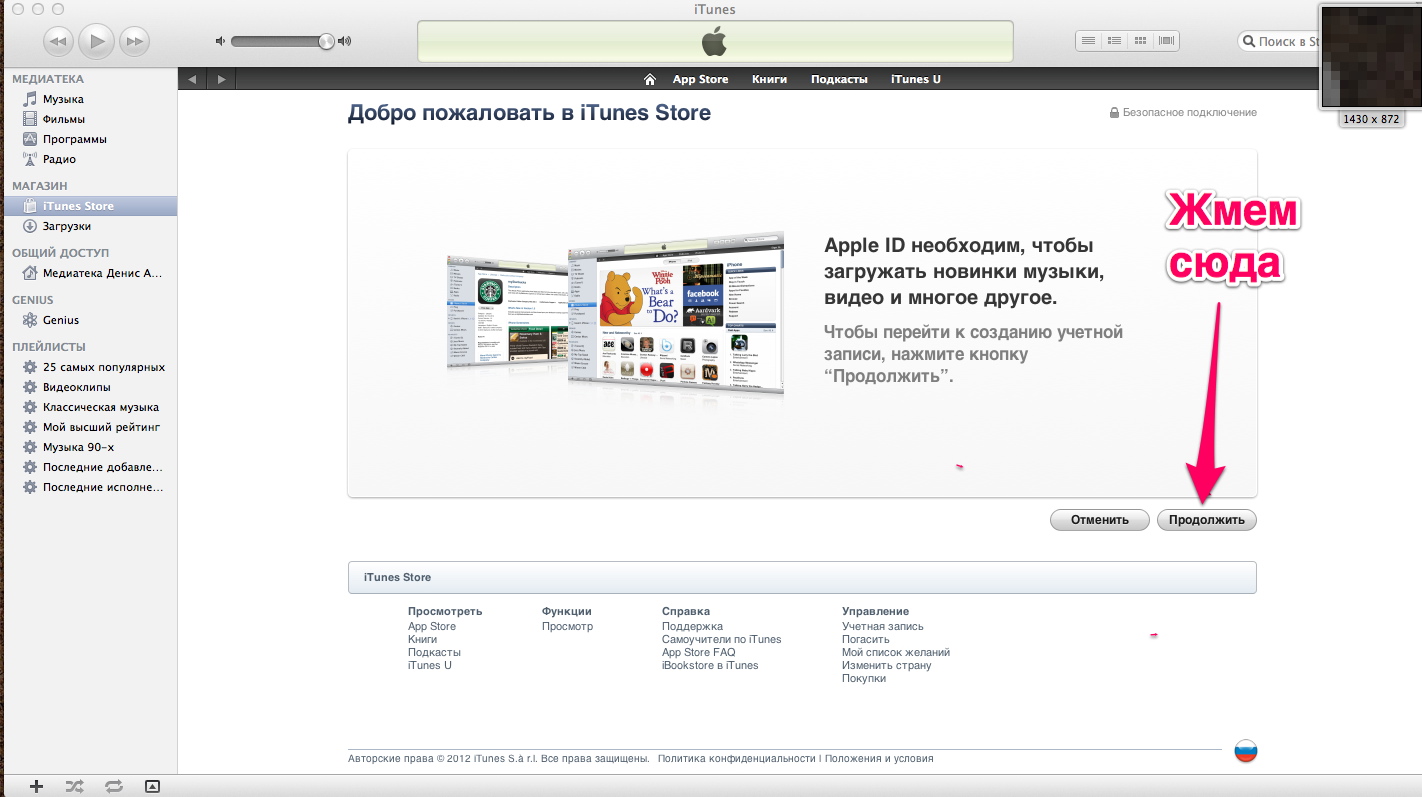
Шаг №5. Улаживаем формальности
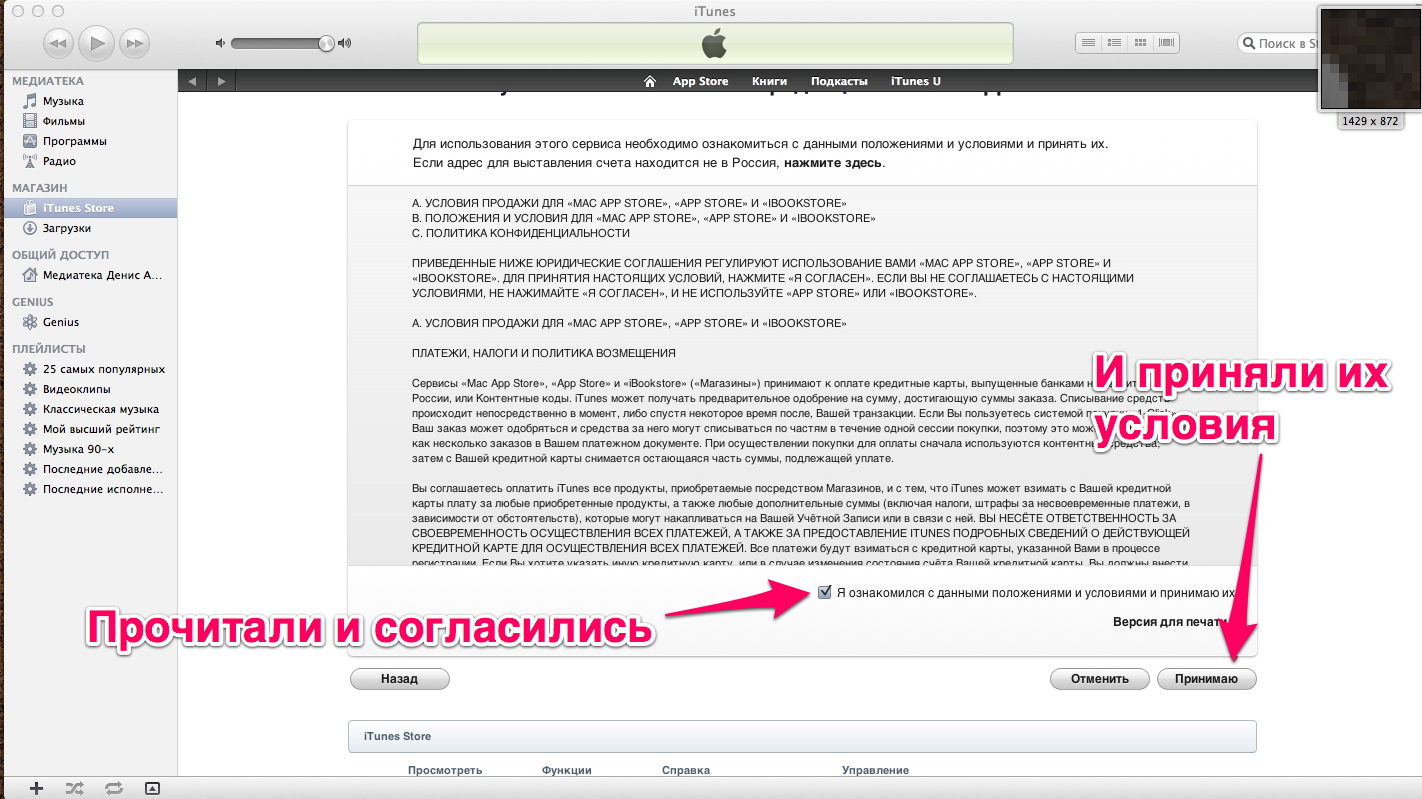
Шаг №6. Ваш email это Ваш будущий AppleID
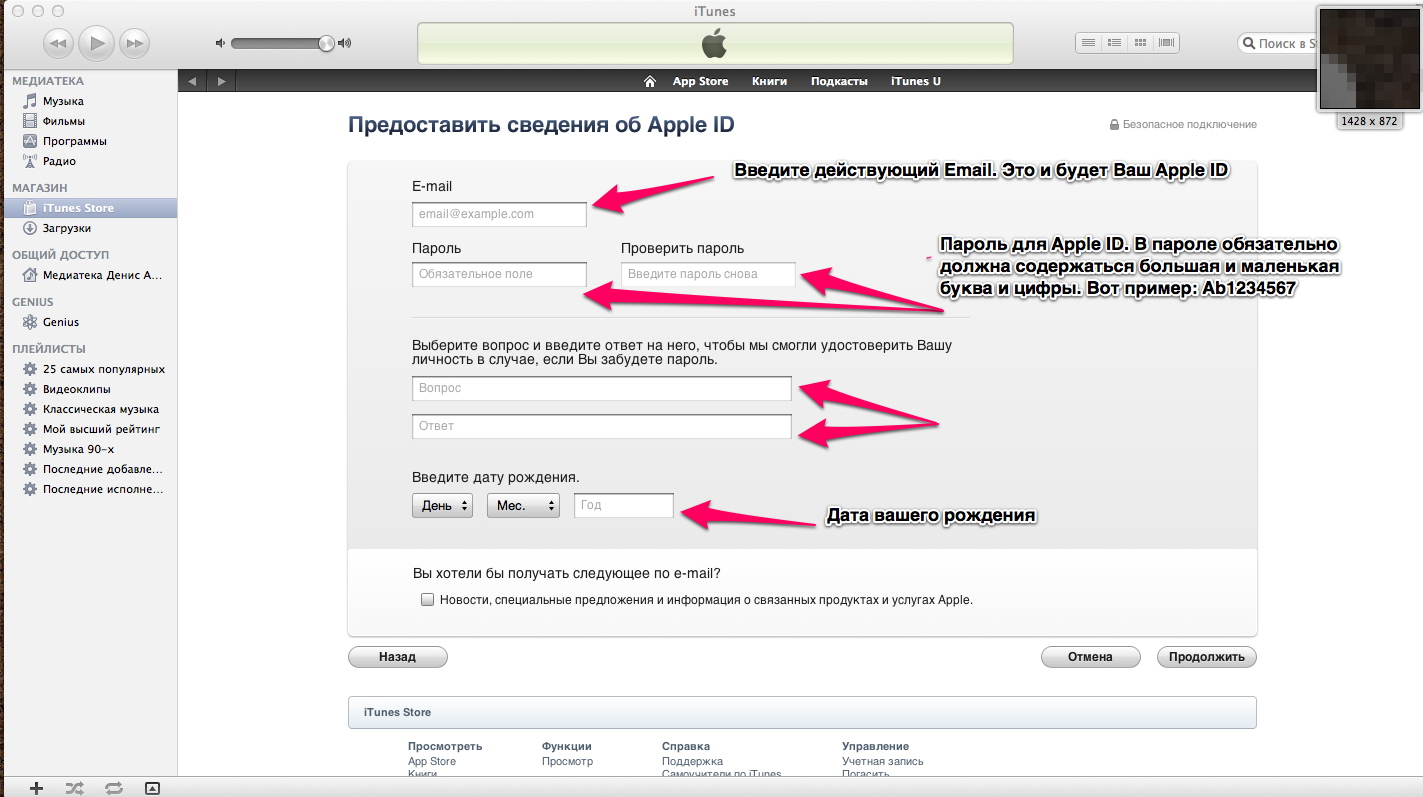
Шаг №7.Указывайте что не хотите никому платить.
Немного анкетных данных для проформы. Жмете "Создать AppleID". Почти все.
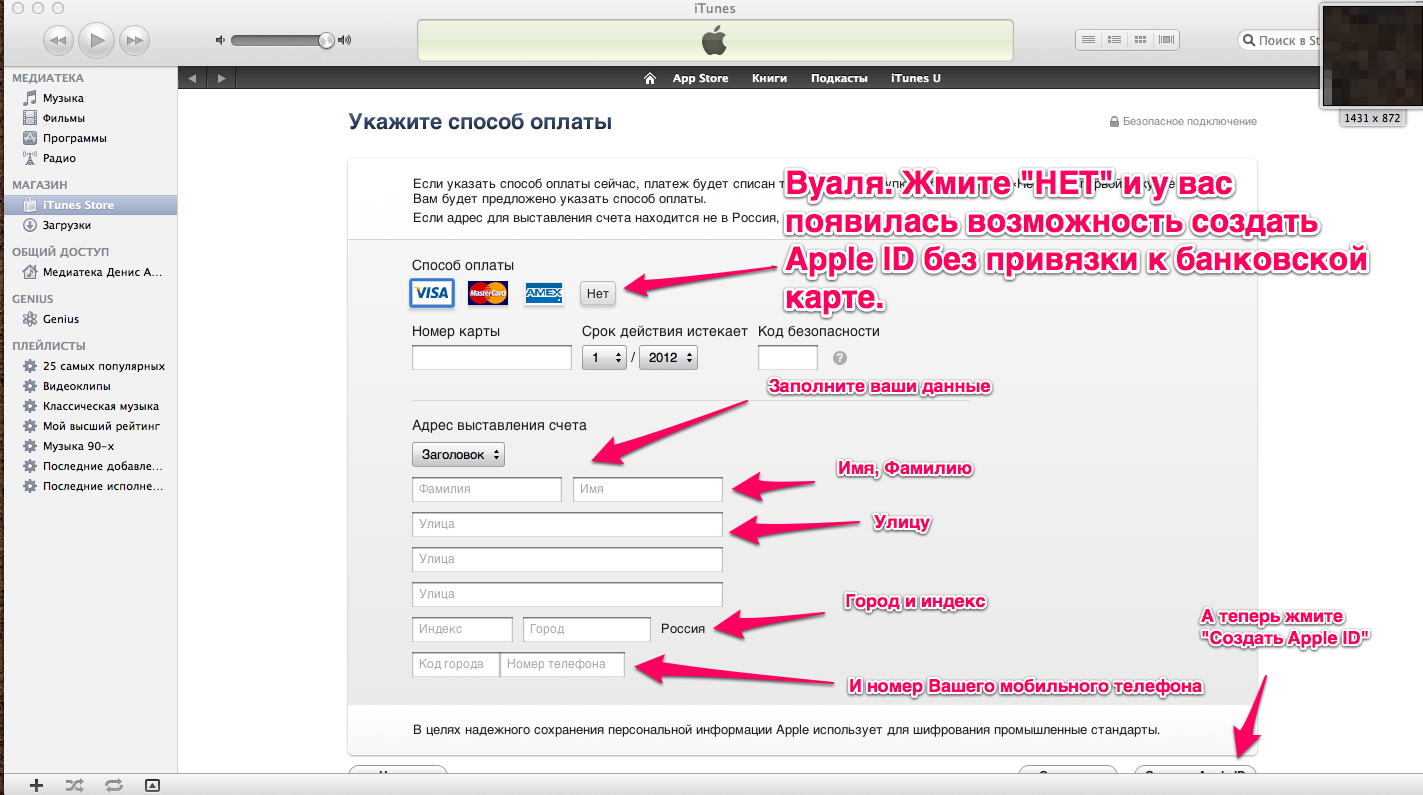
Шаг №8. Далее Вам на почту будет высланно письмо с просьбой подтверждения вашего нового AppleID.
Заходите.Подтверждайте.Вводите Ваш новый AppleID в iTunes и загружайте программы. Спасибо за внимание.
Нажмите на бинокль и вы попадете на официальную страницу apple.com предназначенную для проверки устройств Apple по серийному номеру.
Здесь подробно описываеться, как настроить почту на iPad, iPhone и Pod
(на примере iPad)
Заходим в программу Mail
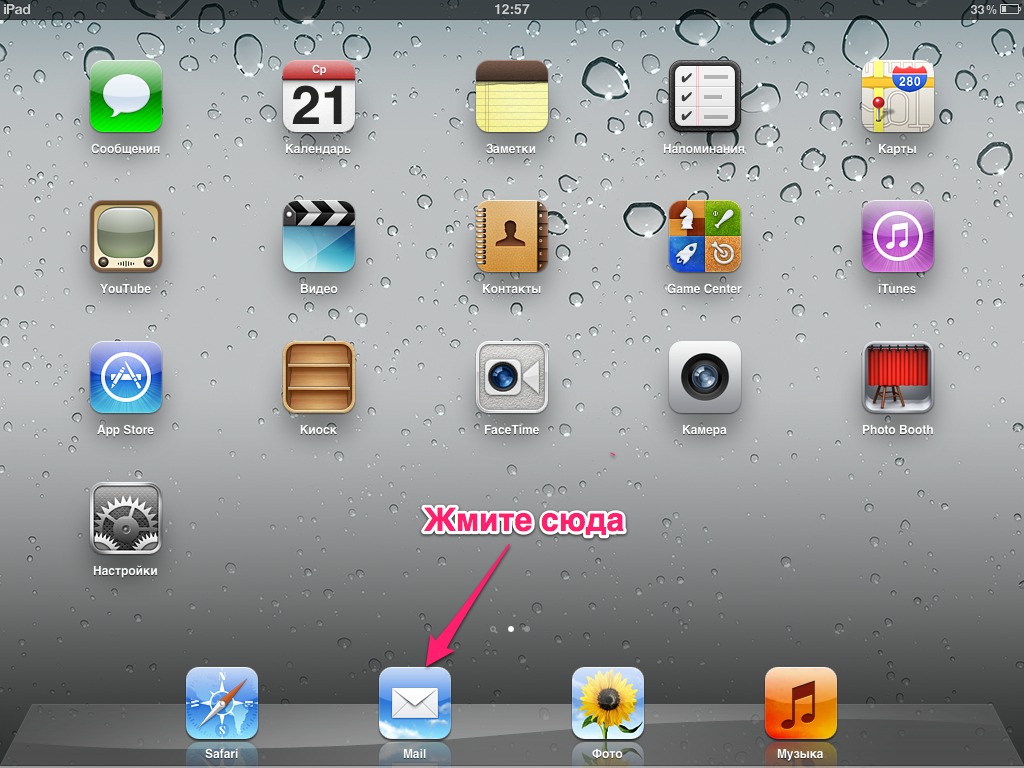
Если у Вас почта, которая есть в этом списке - выбирайте
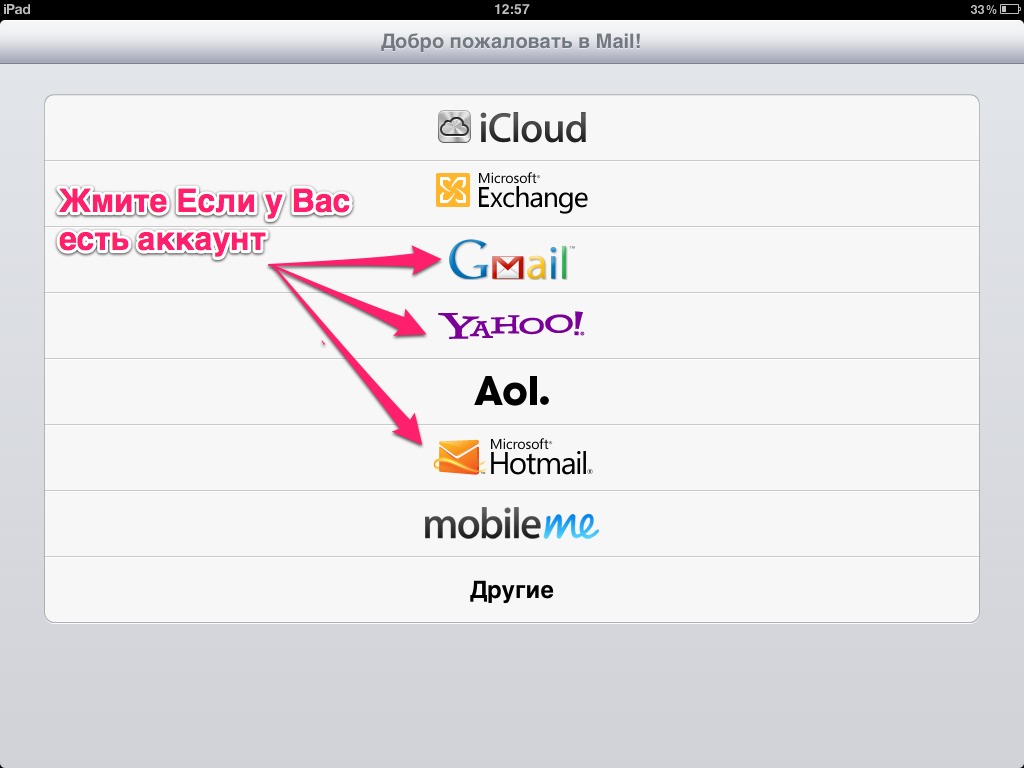
Для владельцев этих почтовых сервисов все проще.
Жмете, например, на Gmail. Заполняете форму где:
Р?РјСЏ - Ваше РёРјСЏ (будет РІРёРґРЅРѕ РїСЂРё поставке почты);
E-mail - ваш почтовый адрес на сервисе Gmail;
Пароль - пароль от почтового ящика;
Описание – заполняется на ваше усмотрение. Необходимо для того, чтобы назначить учетной записи название. Позволяет не запутаться при наличии нескольких учетных записей на устройстве.
Все. Почта готова к использованию.
Но не стоит забывать о владельцах наиболее популярных российских почтовых сервисов,
таких как, Yandex, Mail, Rambler.
Жмем сюда
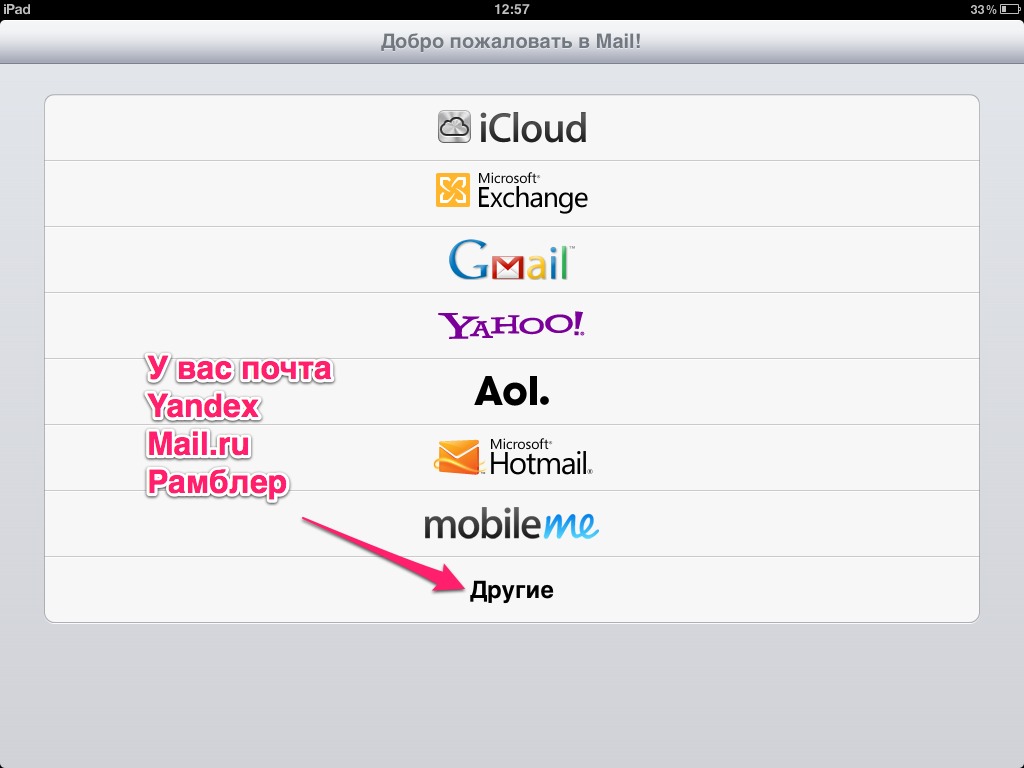
Далее заполняйте эту форму как было описанно выше
Далее в новом окне необходимо произвести ручные настройки. Зависят они от вашего почтового сервиса.
Ниже под фото представлены данные для настройки всех трех сервисов:
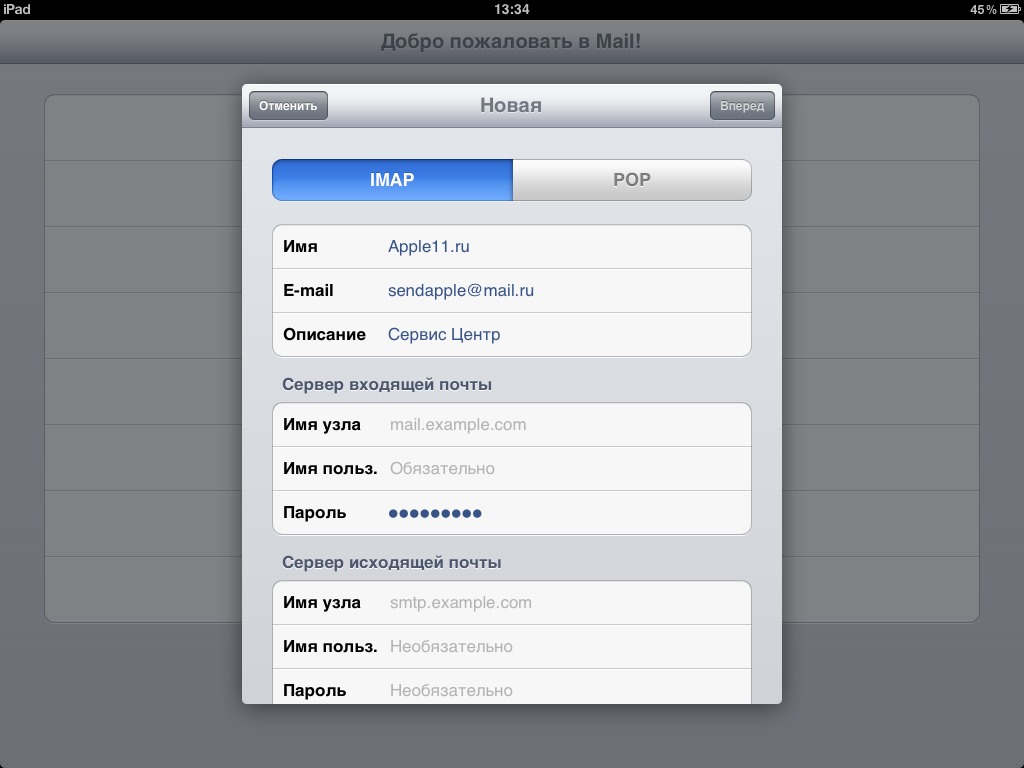
Для Yandex
IMAP
Сервер входящих сообщений: imap.yandex.ru
Сервер исходящих сообщении: smtp.yandex.ru
POP3
Сервер входящих сообщений: pop.yandex.ru
Сервер исходящих сообщений:smtp.yandex.ru
Для Mail.ru
POP3
Сервер входящих сообщений: pop.mail.ru
Сервер исходящих сообщений: smtp.mail.ru
IMAP на Mail нет.
Для Rambler
POP3
Сервер входящих сообщений: mail.rambler.ru
Сервер исходящих сообщений: mail.rambler.ru
IMAP
Сервер входящих сообщений – mail.rambler.ru
Сервер исходящих сообщений – mail.rambler.ru
Разница между POP3 и IMAP заключается в том, что при протоколе IMAP почта обрабатывается на сервере. При протоколе POP3 почта загружается в устройство, и все действия с ней происходят локально.